How do I use the Zoom Virtual Background?
-
Sign in to the Zoom Desktop Client.
-
Click your profile picture then click Settings.
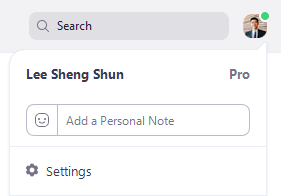
-
Select Virtual Background.
Note: If you do not have the Virtual Background tab and you have enabled it on the web portal, sign out of the Zoom Desktop Client and sign in again.

-
Check I have a green screen if you have a physical green screen set up. You can then click on your video to select the correct color for the green screen
-
Click on an image to select the desired virtual background or add your own image by clicking + and choosing if you want to upload an image or a video.
Note : You can access the photos you can use for the background picture here.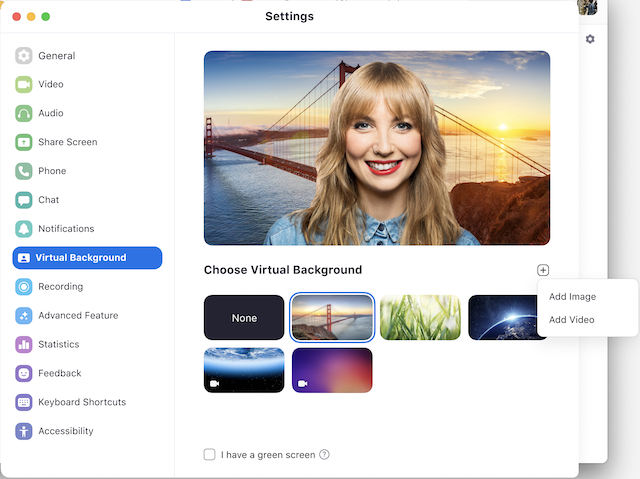
If prompted, click Download to download the package for virtual background without a green screen.
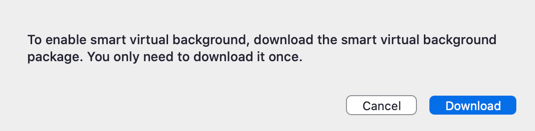
Notes:
-
Ensure that you are using a solid background color.
-
After you select an option, that virtual background will display during your meetings.
-
To disable Virtual Background, choose the option None.
-
Sign in to Zoom desktop client.
-
Click Settings.
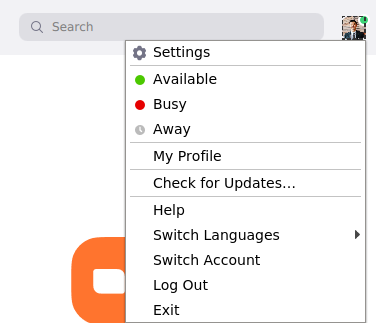
- Click Virtual Background.
Not: If you do not have the Virtual Background tab and you have enabled it on the web portal, sign out of the Zoom Desktop Client and sign in again.
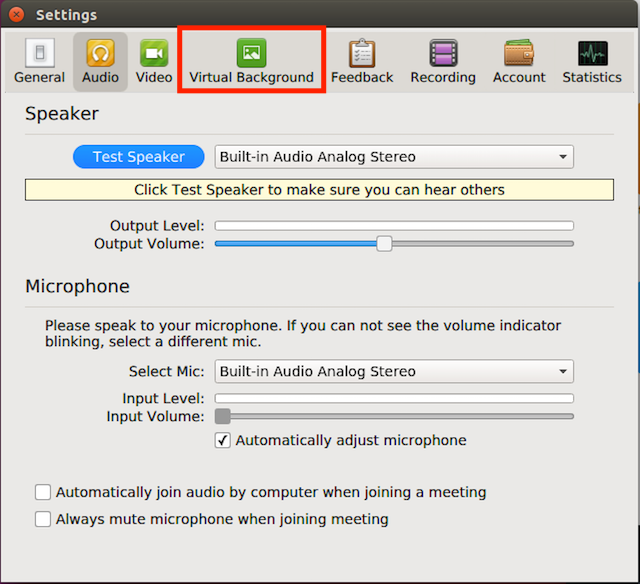
- Click on an image to select the desired virtual background or add your own image by clicking +Add Image.
Note : You can access the photos you can use for the background picture here.
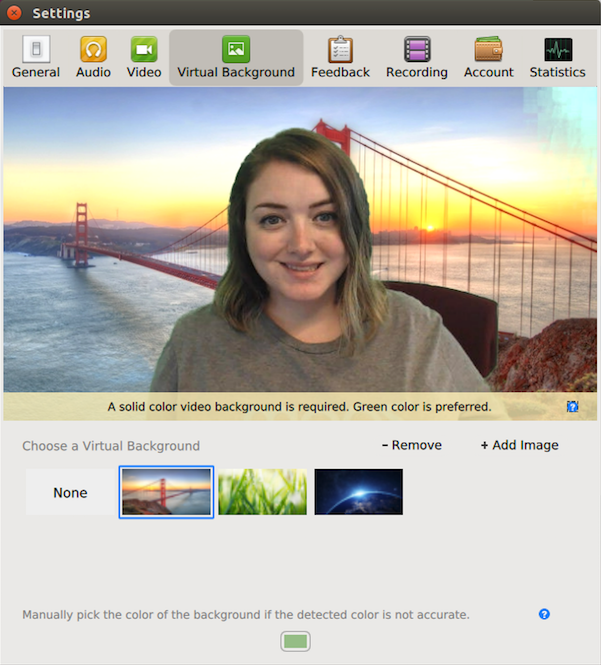
-
To disable Virtual Background, choose the option None.
Notes:
-
Ensure that you are using a solid background color.
-
After you select an option, that virtual background will display during your meetings.
-
Sign in to the Zoom mobile app.
-
While in a Zoom meeting, tap More in the controls.
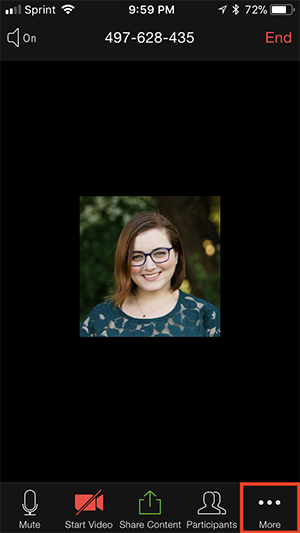
-
Tap Virtual Background.
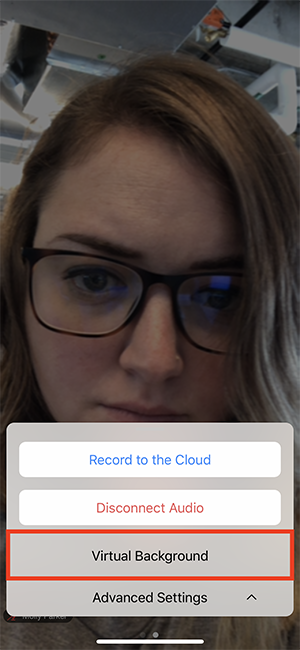
-
Tap the background you would like to apply or tap + to upload a new image. The background will be automatically applied.
Note: You can access the photos you can use for the background picture here.

-
Tap Close after selecting the background to return to the meeting.
-
To disable Virtual Background, open the virtual background options again and choose the option None.
- Log in to post comments
