Zoom'a sanal arka plan nasıl yükleyebilirim?
-
Zoom masaüstü uygulamasında (Zoom Desktop Client) oturum açın.
-
Profil resminizi ve ardından Settings (Ayarlar) seçeneğine tıklayın.
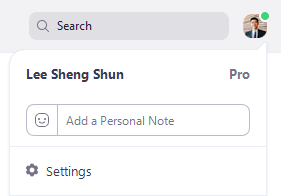
-
Virtual Background (Sanal Arka Plan) seçeneğini seçin.
Not: Eğer Virtual Background (Sanal Arkaplan) sekmesi yoksa ve Virtual Background özelliğini Zoom web portalı üzerinde etkin hale getirip Zoom Masaüstü uygulamasında oturumunuzu kapatıp tekrar açın.

-
Ayarlanmış bir fiziksel yeşil ekranınız varsa I have a green screen (yeşil ekranım var) seçeneğini işaretleyin.
Daha sonra yeşil ekranınızın doğru rengini seçmek için videonuza tıklayabilirsiniz. -
İstediğiniz sanal arka planı seçmek için bir resme tıklayın yada + işaretini tıklayıp bir resim veya video yüklemek isteyip istemediğinizi seçerek kendi sanal ekranınızı ekleyebilirsiniz.
Not: Arka plan resmi için kullanabileceğiniz fotoğraflara buradan erişebilirsiniz.
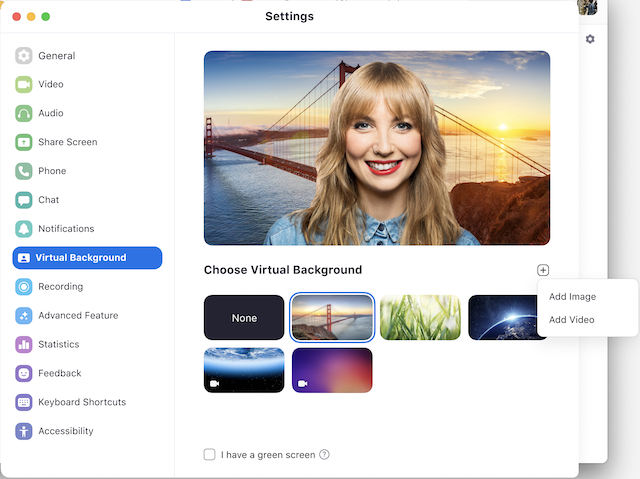
İstenirse, yeşil ekran olmadan sanal arka plan paketini indirmek için Download (indir) seçeneğine tıklatın.
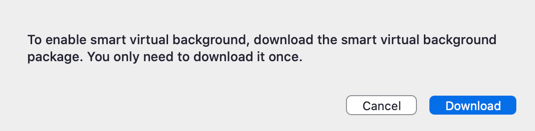
-
Zoom masaüstü istemcisinde (Zoom Desktop Client) oturum açın.
-
Settings (Ayarlar) seçeneğine tıklayın.
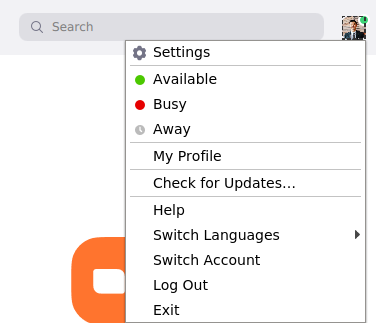
-
Virtual Background (Sanal Arka Plan) seçeneğine tıklayın.
Not: Eğer Virtual Background (Sanal Arkaplan) sekmesi yoksa ve Virtual Background özelliğini Zoom
web portalı üzerinde etkin hale getirip Zoom Masaüstü uygulamasında oturumunuzu kapatıp tekrar açın.
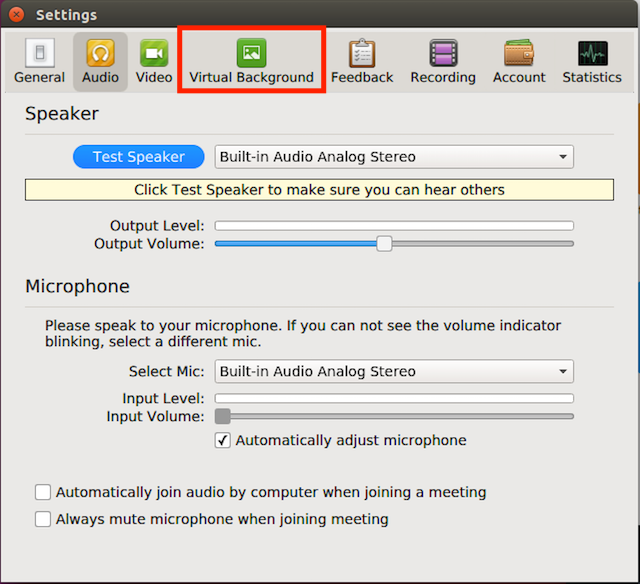
-
İstediğiniz sanal arka planı seçmek için bir resme tıklayın veya +Add Image (Resim Ekle) seçeneğine tıklayarak kendi resminizi ekleyin.
Not: Arka plan resmi için kullanabileceğiniz fotoğraflara buradan erişebilirsiniz.
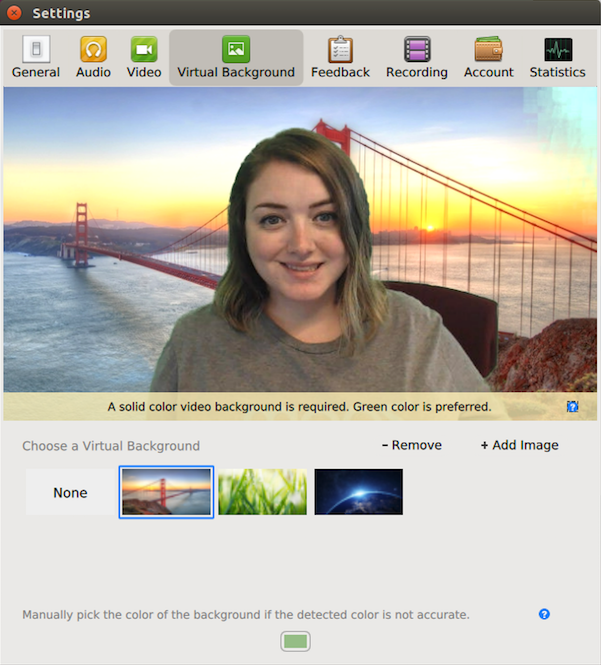
-
Sanal Arka Planı devre dışı bırakmak için None (Yok) seçeneğini işaretleyin.
Notlar:
- Düz arka plan rengi kullandığınızdan emin olun.
- Bir seçenek belirledikten sonra, toplantılarınız sırasında o sanal arka plan görüntülenir.
-
Zoom mobil uygulamasında oturum açın.
-
Zoom toplantısındayken kontrol panelindeki More seçeneğine dokunun.
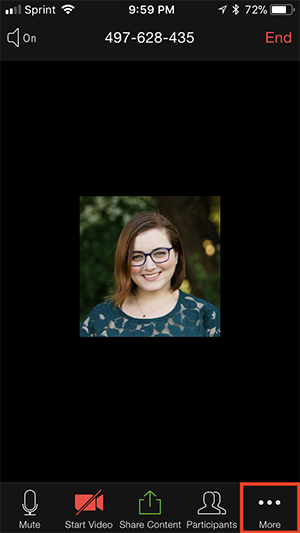
-
Virtual Background (Sanal Arka Plan) seçeneğine dokunun.
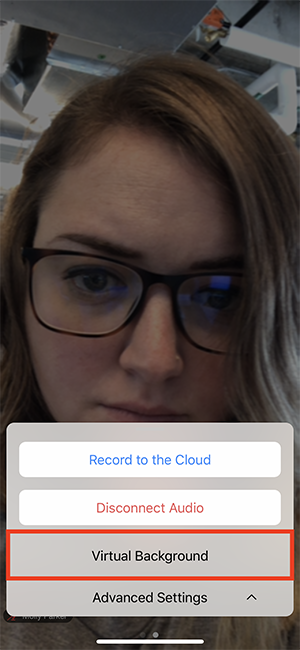
-
Uygulamak istediğiniz arka plana veya yeni bir resim yüklemek için + işaretine dokunun. Arka plan otomatik olarak uygulanacaktır.
Not: Arka plan resmi için kullanabileceğiniz fotoğraflara buradan erişebilirsiniz.

-
Toplantıya geri dönmek için arka planı seçtikten sonra Close (Kapat) öğesine dokunun.
-
Sanal Arka Planı devre dışı bırakmak için sanal arka plan seçeneklerini tekrar açın ve None (Yok) seçeneğini işaretleyin.
- Log in to post comments
