How can I use Respondus LockDown Browser and Monitor on exam proctoring?
When proctored exams are the only option, Respondus offers a suitable solution, especially for exams that do not require live proctoring. Respondus Lockdown Browser is a Web browser that locks the computer screen while taking an exam via LMS and increases the security of the exam. On the other hand, Respondus Monitor is a software that records views and audio during the exam via a Webcam and microphone, provides fully automated proctoring and helps to maintain the integrity of an exam. Browser features can be used without monitor proctoring software.
It is an user-friendly software with an easy to install and use structure. It can be installed on all operating systems. The technical and usage features of Respondus are as follows:
Respondus LockDown Browser:
- Using computer is restricted by the LMS exam screen.
- Exams appear full screen and the page is prevented from being minimized.
- Browser options (except next, back, refresh and stop) are not available; printer, screen capture functions, right-click options, function keys, keyboard shortcuts, other programs and applications are blocked from opening.
- Students are not allowed to exit the browser until the exam is completed.
- Students cannot access exams set for Lockdown Browser from other browsers.
- It can be used without the Respondus Monitor.
- It supports Windows and Mac operating systems.
Respondus Monitor:
- It is used with the Respondus LockDown Browser.
- It offers fully automated proctoring via a Webcam.
- It uses two layers of artificial intelligence technology:
- The student and the exam environment are examined by analyzing face recognition, movement and light changes.
- Patterns in the datas such as computer keypad, mouse movements, hardware changes are examined and abnormal situations are determined.
- The students are taking an exam that is recorded via a Webcam.
- Suspicious situations are automatically flagged on video for later review and presented with a risk report.
- After the exam is completed, the automatically prepared report and video recording can be reviewed by the instructor. The recordings are stored on Respondus servers for re-examination when necessary.
To use Respondus Lockdown Browser and Respondus Monitor in exams, the following steps should be followed.
- Access to the related course on the LMS.
- Create a “Quiz”.
- Click on the "Respondus Lockdown Browser" option from the "Add a Block" field on the course page in LMS.
- Click on the “Dashboard” option from Respondus block.
- Click on the “Continue to Lockdown Browser” option.
- Click on the box next to the Quiz that you want to link to the Respondus software, and then click on the "Settings" option.
- Click on the “Require Respondus Lockdown Browser for this exam” option.
- Click on the “Advanced Settings” field.
- Lock students into the browser until exam is completed: It allows the student to view only the "Quiz screen" until she/he completes her/his exam. The student cannot do anything else until the exam is over.
- Password to close browser and exit exam early (optional): It sets a password for the student to exit the screen. Students cannot leave this screen without this password.
- Password to close browser and exit exam early (optional): It sets a password for the student to exit the screen. Students cannot leave this screen without this password.
- Allow students to take this exam with an iPad (using the "LockDown Browser" app from the Apple App Store): It allows students to take this exam with an iPad. Therefore students have to download Lockdown Browser from the Apple Store.
- Allow access to specific external web domains: If you want to allow students to view resources on the LMS or resources on a different platform, you must select this option and input the Web sites you want.
- Enter one or more web domains, separated by commas: You need to input websites in this field. Thus, students can access the platforms that you choose during the exam (You need to add the link of the relevant Websites to the questions.)
- Enter one or more web domains, separated by commas: You need to input websites in this field. Thus, students can access the platforms that you choose during the exam (You need to add the link of the relevant Websites to the questions.)
- Enable Calculator on the toolbar: It allows the use of a calculator.
- Enable Printing from the toolbar: It allows the exam to be printed.
- Lock students into the browser until exam is completed: It allows the student to view only the "Quiz screen" until she/he completes her/his exam. The student cannot do anything else until the exam is over.
- If Respondus Lockdown Browser will only be used, click on the "Save + Close" button.
- If the Respondus Monitor will also be used, click on the "Require Respondus Monitor for this exam" option under the "Monitor Webcam Settings" title.
- Under the "Startup Sequence" title, the stages the student will encounter step by step in the exam are indicated.
- Webcam Check: It checks if the student's webcam is connected. This feature is enabled by default and cannot be turned off.
- Additional Instructions: It refers to the instruction to be shown to the student at the beginning of the exam.
- The related instruction: “During this exam, you shouldn't access other resources (a phone, tablet, notes, books, etc.) or communicate with other people. Please stay in your seat and focus on the computer screen until the exam is complete. If an interruption occurs, briefly explain what happened by speaking directly to your webcam. And, finally, remember that you cannot exit the exam until all questions are completed and the test has been submitted for grading.”
- If you want, you can change the instruction by clicking on the "Edit Text" field.
- Guidelines + Tips: It is presented to students with suggestions and tips regarding the exam process.
- Student Photo: It asks the student to take a photo.
- Show ID: It refers to the instruction given to the student to show the OzU card with photo to the camera.
- The related instruction: “Hold your identification to the camera and select "Take Picture." (Only use the type of identification indicated by your instructor).”.
- If you want, you can change the instruction by clicking on the "Edit Text" field.
- Environment Check: It refers to the instruction given to the student to take a video of the environment where the device to take the exam is located.
- The related instruction: “Make sure the area around your computer is clear of papers, books, phones, etc. Click "Start Recording" and slowly tilt/pan your webcam so a brief video can be made of the area around your computer. (If the webcam is built into the monitor, just do your best to show the surrounding area.) Click "Stop Recording" when finished.”
- If you want, you can change the instruction by clicking on the "Edit Text" field.
- Webcam Check: It checks if the student's webcam is connected. This feature is enabled by default and cannot be turned off.
- Click on the “Facial detection options” fields.
- Prevent students from starting the exam if face cannot be detected during Startup Sequence: It prevents students from starting the exam if face cannot be detected during Startup Sequence.
- Notify students during the exam if face cannot be detected (prompt for a fix): ÖIt notifies students during the exam if face cannot be detected.
- Click on the “Advanced Settings” fields.
- Allow another application to use the microphone during this exam: It allows another application to use the microphone during this exam.
- Make webcam videos additionally available for viewing on mobile devices: It makes webcam videos additionally available for viewing on mobile devices.
- Click on the “Save + Close” button.
The instructor can check the video recordings of the students after the exam is completed. The following steps must be followed for this process:
- Access to the related course on the LMS.
- Click on the “Dashboard” option from Respondus block.
- Click on the “Continue to Lockdown Browser” field.
- Click on the box next to the related exam and then click on the “Exam Stats”.
- Summary information about the exam is shown on the page that opens. You can see the general table on this page.
- Click on the box next to the related exam and then click on the “Class Results”.
- A page with student-specific statistics about the exam opens. You can view videos of students on this page.
The considerations about the Respondus Lockdown Browser and Respondus Monitor software are listed below.
- Respondus Monitor provides automatic observation results to the instructor and only the instructor can access these results.
- Respondus Monitor cannot access the student's Webcam outside of the exam environment.
- As soon as the student submits the exam, Respondus Monitor stops the camera recording and the student is actively disconnected from the Respondus application.
- LockDown Browser blocks access to other sites, applications and files during the exam, but student files or documents cannot be accessed or saved to a Respondus server.
- Respondus Monitor does not require students to register or log in to the system.
- Personal information of the student (such as student ID card) is securely transmitted to the Respondus Monitor server and stored on the server in encrypted form. Respondus does not process or analyze this data.
- Respondus Monitor has undergone detailed security / privacy reviews by the world's largest distance education platforms.
- The instructor can deactivate the “Environment Check” option from the Respondus Monitor features to alleviate students' concerns about recording their personal living space. It is at the initiative of the instructor.o
- The instruction to be given to the students about the camera angles is oat the initiative of the instructor.
- Students may be oadvised to uninstall the Respondus Lockdown Browser software from their computers after the exam is complete.
- You can visit the Respondus's web page for more detailed information on privacy and accessibility:
https://web.respondus.com/privacy-policy/
Our students using Chromebook,
- And so the LockDown Browser for Chromebook app cannot be made available to students for use on their personally owned devices. Click for detailed information.
- As the Kaspersky Antivirus program may block some features of Respondus LockDown Broswer, we recommend disabling Kaspersky Antivirus program before using Respondus LockDown Browser. To disable the antivirus program, please click right on the Kaspersky icon, and select “Exit”. Then, on the pop-up window, click “Yes”.
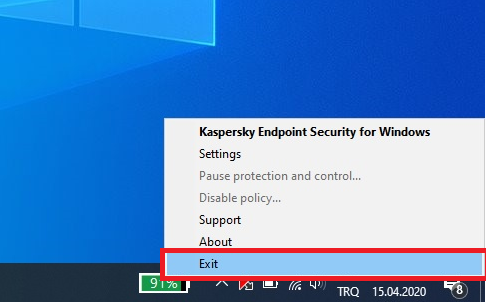
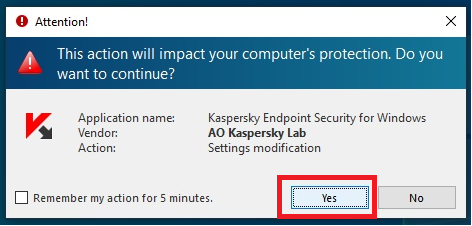
-
Check the settings on the bottom for using Respondus IPAD.
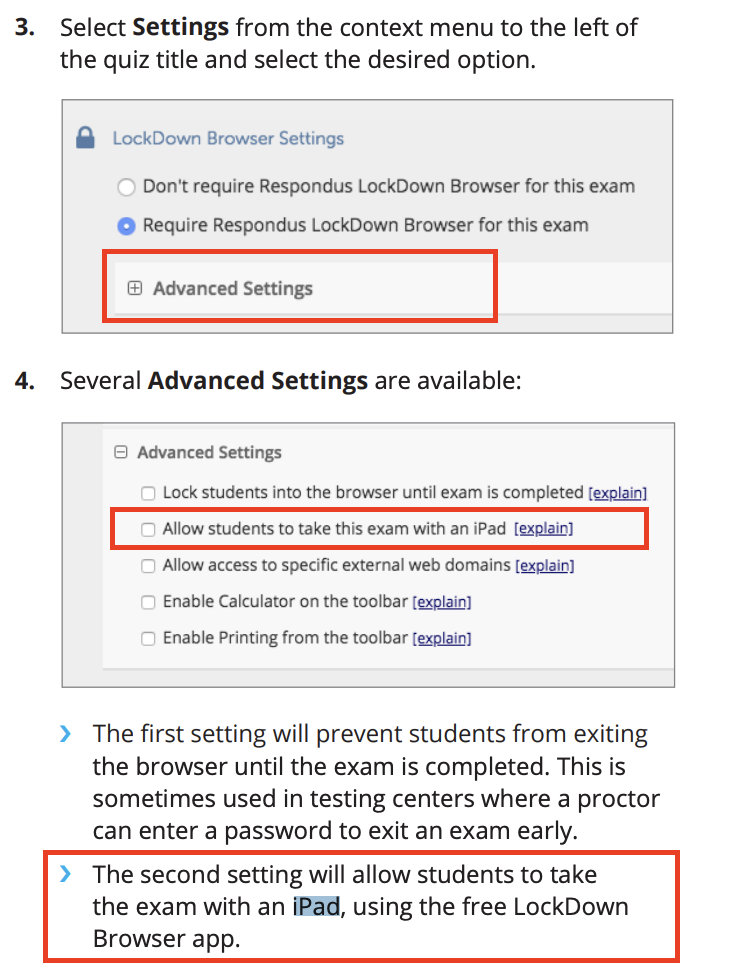
- Log in to post comments
