How Can I Take Attendance Using the QR Code?
Students must have the MyOzu application on their smartphones in order to join attendance. You can download the MyOzu application from Apple Store or Google Play.
- Go to the MyOzU website. On the left-hand menu, click on “For Faculty” and “Course Attendance”, respectively.
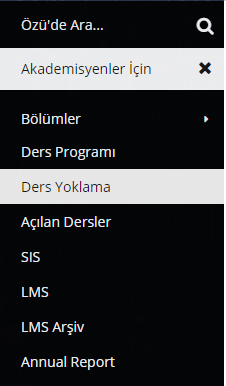
- This action will prompt a new page that lists all your courses to open. Click on the “Take Attendance” button to create a new attendance sheet.
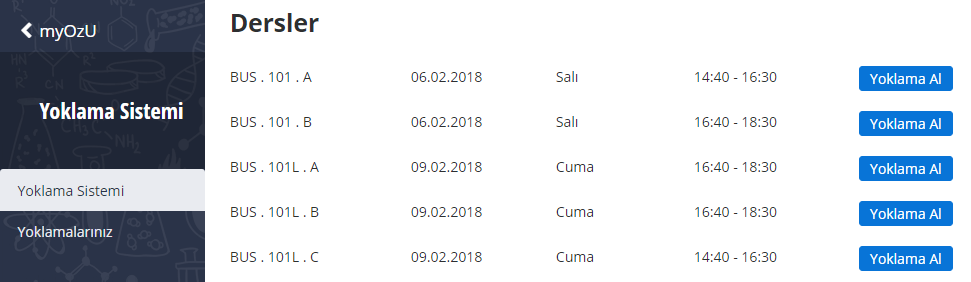
- The system will automatically show you the QR Code information for attendance.
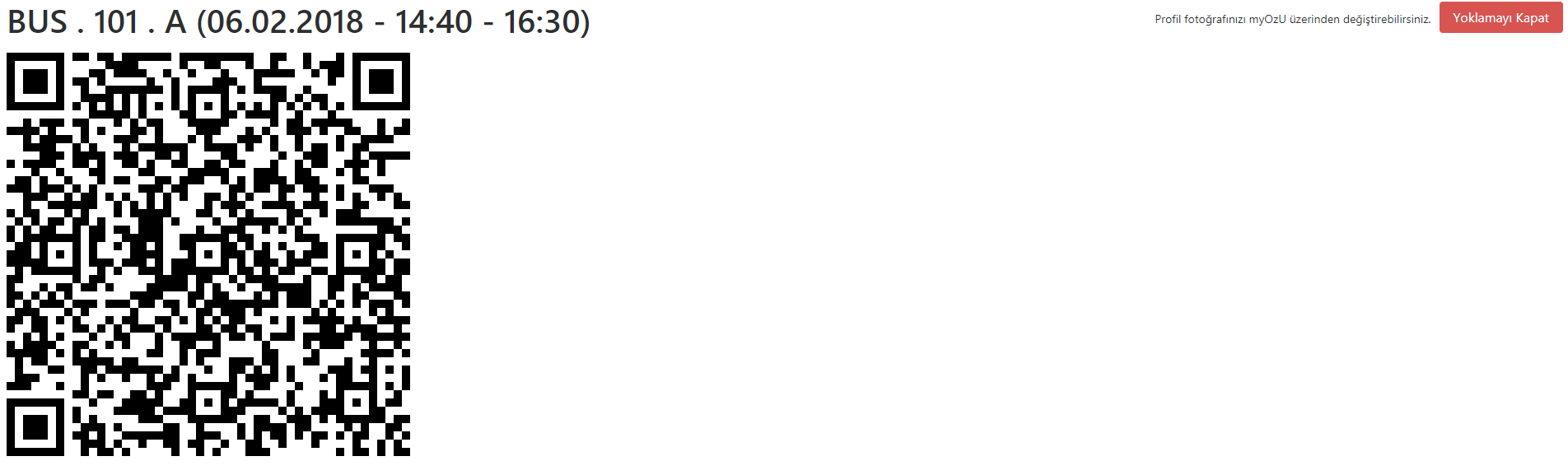
- When students open the mobile application on their devices, go to the Profile → Course Attendance screen, and scan the given QR code, they will start to appear on the aforementioned attendance sheet with their photos and full names. Students in the green frame are the students eligible to attend the class, while students in the red frame are the students not registered for your class.
- When you wish to end attendance, click on the “End Attendance” button on the top right-hand corner.
- On the “Attendance System” page, click on the “Your Attendance” tab in order to access your previous attendance sheets.
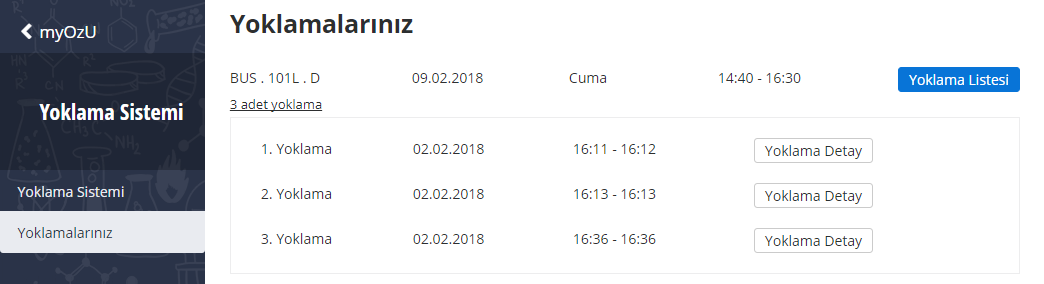
- To see the details of your previous attendance sheets for a specific course, click on the “Attendance Details” button. On the “Attendance Details” screen, you can display the attendance results as “Attendees” and “Absentees”.
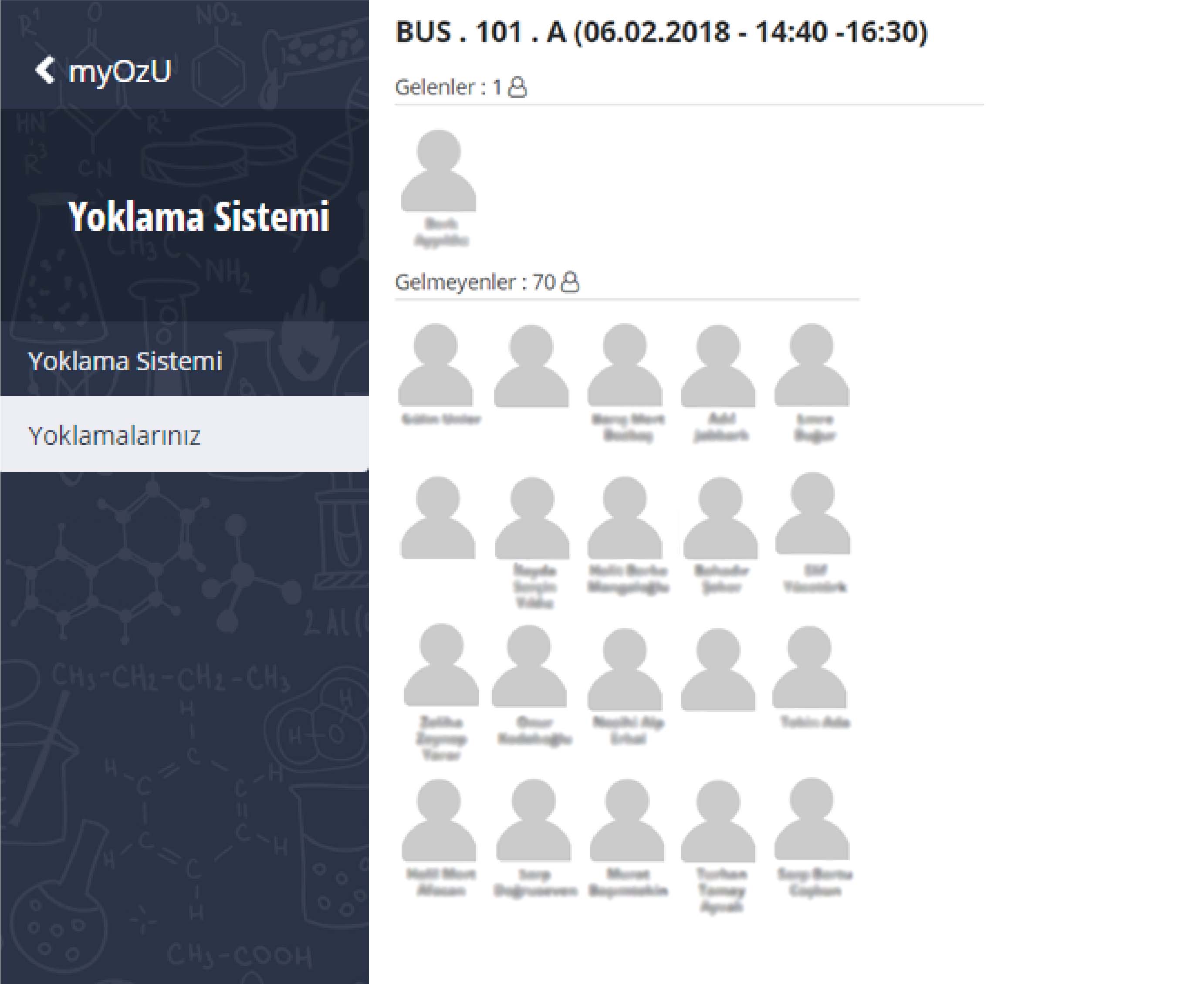
- You can click on the “Attendance Sheet” to see the attendance results. Click on the “Export to Excel” button to download a copy of this list on your computer as an Excel file.On the “Attendance System” page, click on the “Your Attendance”” tab in order to access your previous attendance sheets.
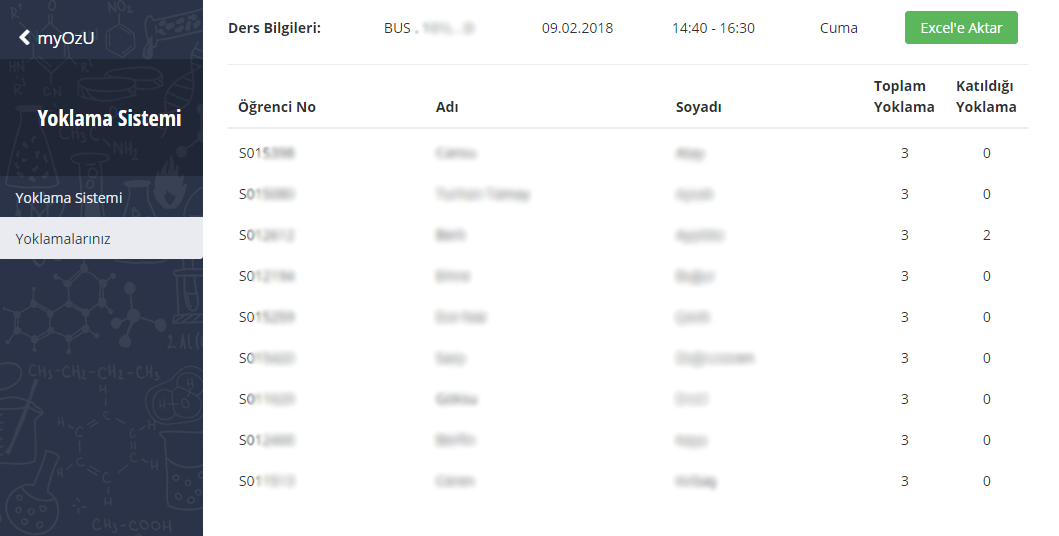
In 3-hour classes, students may sometimes leave the class before the end of the class. Therefore, we recommend that attendance be taken at the beginning and at the end of the class. You may take as many attendance as you wish to see the absentees.
When you click on “Take Attendance” on your list of courses, attendance will be recorded as your first attendance sheet. Attendance taken at the end of the class will be recorded as your second attendance sheet. When taking attendance, please do not forget to click on the “End Attendance” button. Later on, when you go to the Attendance Sheet screen, not only can you see the list of students, but you can also display how many times you have taken attendance and attendance details for a specific course.
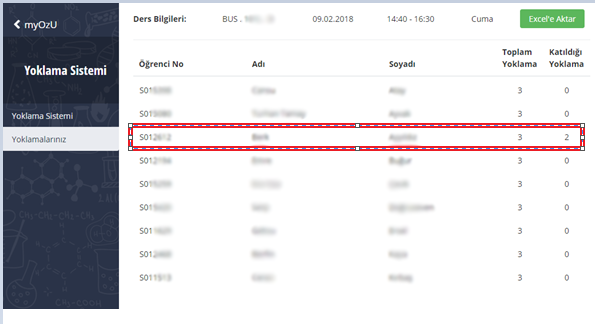
- You can display your students’ attendance rate via the “Total Attendance Results” screen.
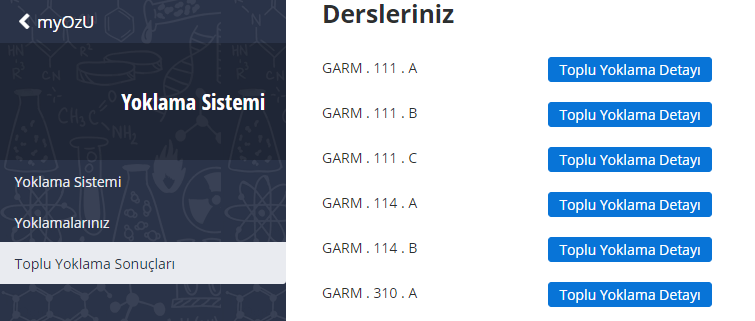
- When you click on the “Total Attendance Details”, you can see the overall attendance results for a specific course.
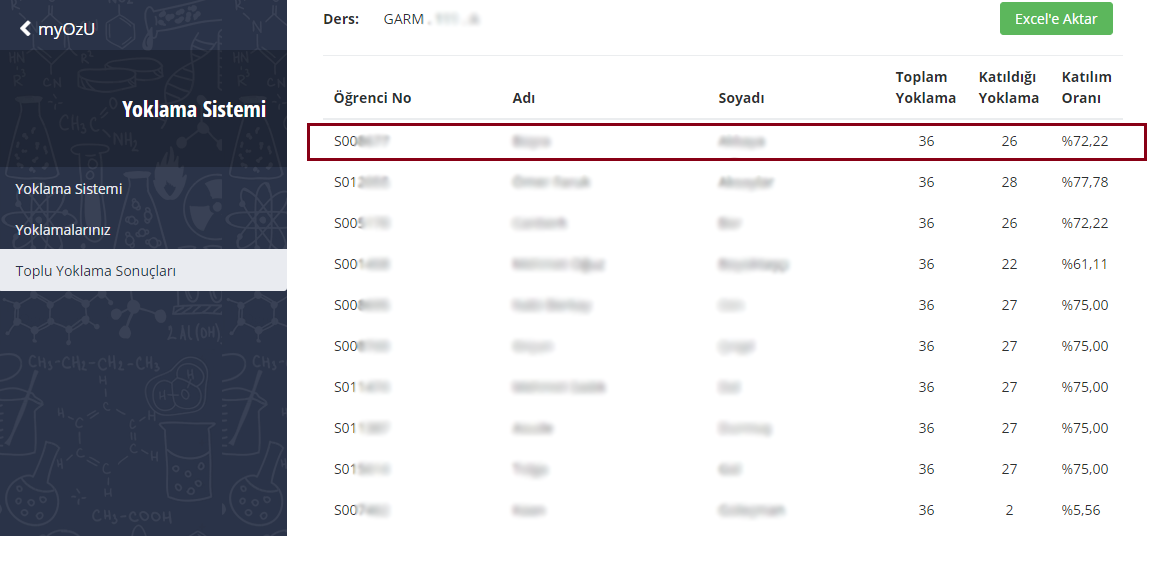
- Log in to post comments
