MyOzU Karekod Kullanarak Nasıl Yoklama Alabilirim?
Öğrencilerin yoklama işlemine katılmaları için akıllı telefonlarında MyOzu uygulamasının bulunması gerekmektedir. MyOzu uygulamasını, Apple Store ve Google Play üzerinden temin edebilirsiniz.
- MyOzu web sitesine girip, sol taraftaki menüden “Akademisyenler için” menüsünün altındaki “Ders Yoklama” seçeneğine tıklayın.
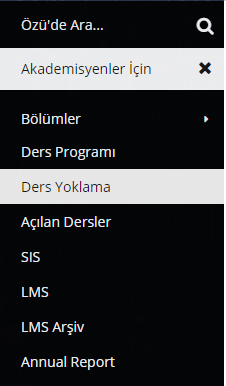
- Bu işlemden sonra derslerinizin bulunduğu bir sayfa açılacaktır. “Yoklama Al” butonuna tıklayarak yeni bir yoklama kaydı oluşturabilirsiniz.
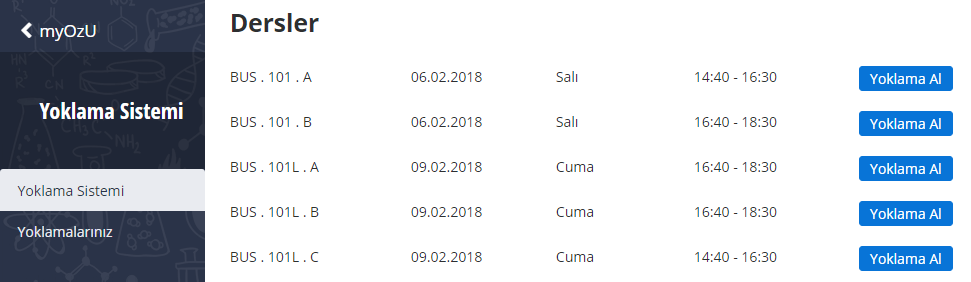
- Ardından sistem size yoklamaya ait karekod bilgisini gösterecektir
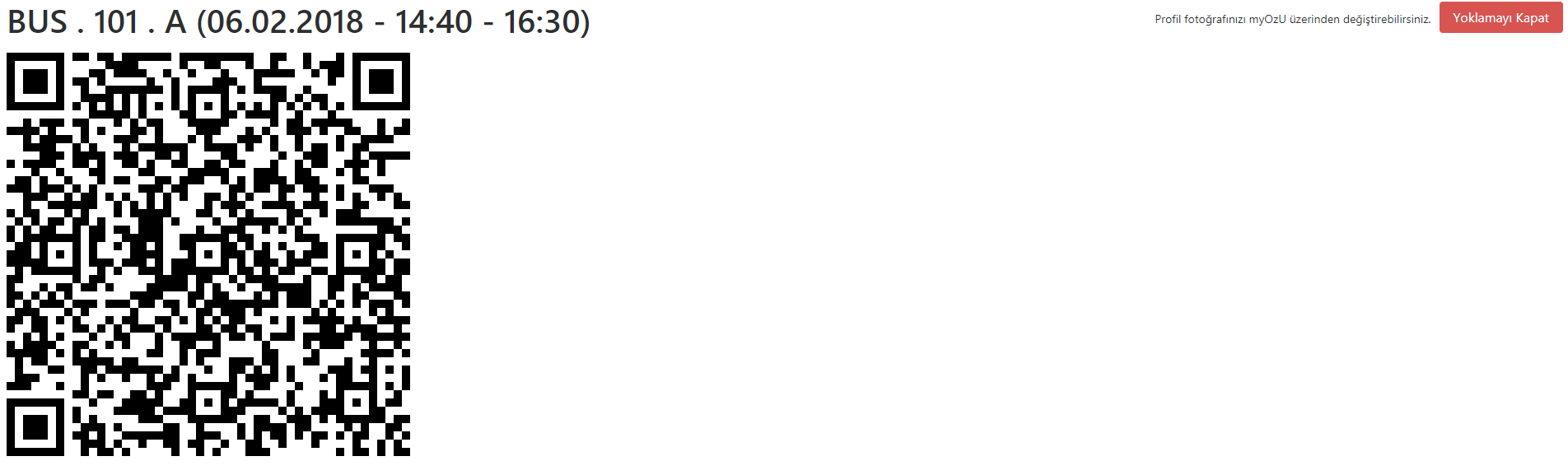
- Öğrenciler mobil uygulama üzerinden Profil → Ders Yoklaması ekranını açıp, ilgili karekod’u okuttuğunda yukarıda belirtilmiş olan sayfaya resimleri ve isimleri ile birlikte düşmeye başlayacaklardır. Yeşil çerçeve içerisinde olan öğrenciler derse katılmaya hakkı olan, kırmızı çerçeveli olanlar ise dersinize kayıtlı olmayan öğrencileri göstermektedir.
- Ders yoklamasını bitirmek istediğinizde sağ üst köşede bulunan “Yoklamayı Bitir” butonuna tıklayın.
- Yoklama Sistemi sayfasındaki “Yoklamalarınız” alanından geçmişte yaptığınız yoklamalara erişim sağlayabilirsiniz.
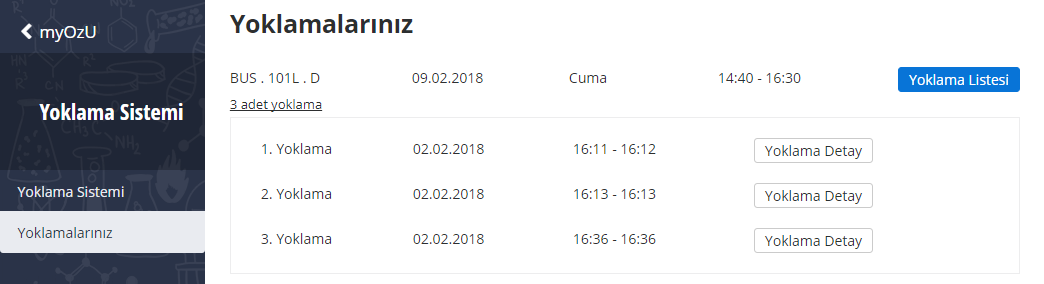
- Bir ders için daha önce yaptığınız yoklamaların detayına ulaşmak isterseniz “Yoklama Detay” butonuna tıklayabilirsiniz. Yoklama detay kısmında, yoklama sonucunu gelenler ve gelmeyenler ayrımı ile görebilirsiniz.
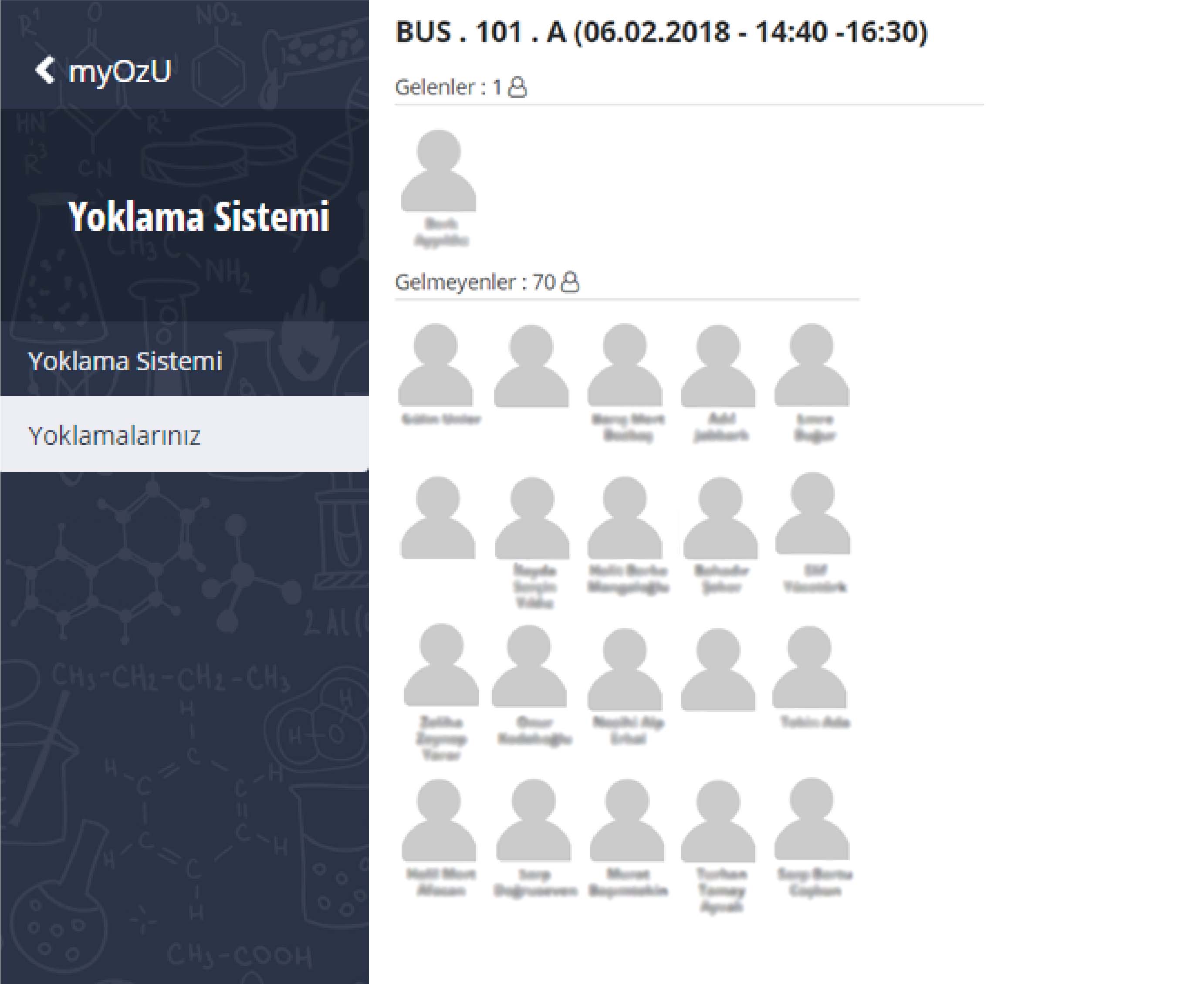
- “Yoklama listesi” butonuna tıkladığınızda yoklama listesi sonucuna ulaşabilirsiniz. Bu listeyi “Excel’e Aktar” butonuna tıklayarak bir excel dosyası şeklinde bilgisayarınıza indirebilirsiniz.
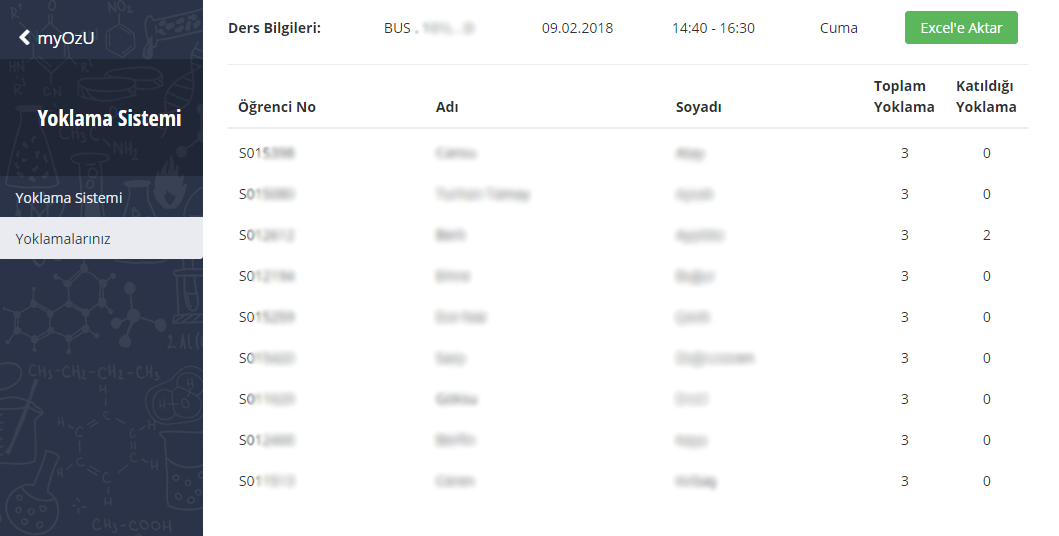
- Bir ders için daha önce yaptığınız yoklamaların detayına ulaşmak isterseniz “Yoklama Detay” butonuna tıklayabilirsiniz. Yoklama detay kısmında, yoklama sonucunu gelenler ve gelmeyenler ayrımı ile görebilirsiniz.
3 saatlik derslerde öğrenciler bazen dersten çıkabilmektedir. Bu nedenle dersin başında ve sonunda yoklama almanız önerilmektedir. Dilerseniz istediğiniz kadar yoklama alıp, yoklama esnasında olmayan öğrencileri görebilirsiniz.
Ders listeniz üzerinde yoklama al dediğinizde sistem 1. Yoklama kaydını oluşturacaktır. Dersin sonunda yaptığınız yoklamada ise 2. Yoklama kaydını oluşturur. Bu yoklama işlemlerini yaparken “Yoklama Bitir” butonuna tıklamanız gerekmektedir. Daha sonra yoklama listesi ekranına gittiğinizde öğrenci listesi yanında bir ders için toplam kaç tane yoklama yaptığınızı ve yoklama detaylarını görebilirsiniz.
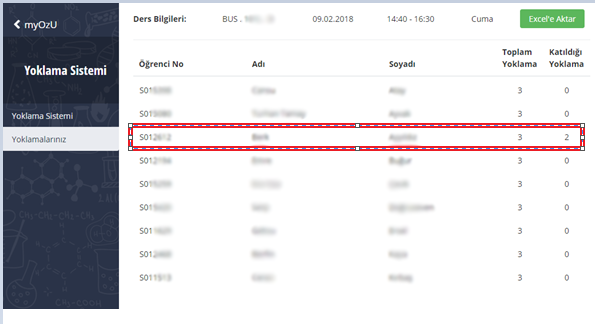
- Bir öğrencinizin dersinize katılım oranını “Toplu Yoklama Sonuçları” ekranı üzerinden görüntüleyebilirsiniz.
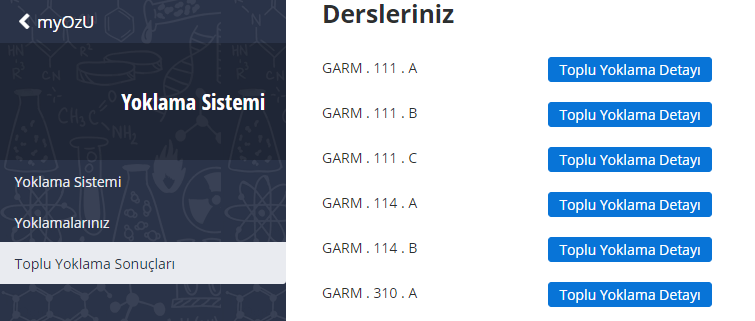
- “Toplu Yoklama Detayı” butonuna tıkladığınızda ilgili derse ait toplu yoklama sonucunu görebilirsiniz.
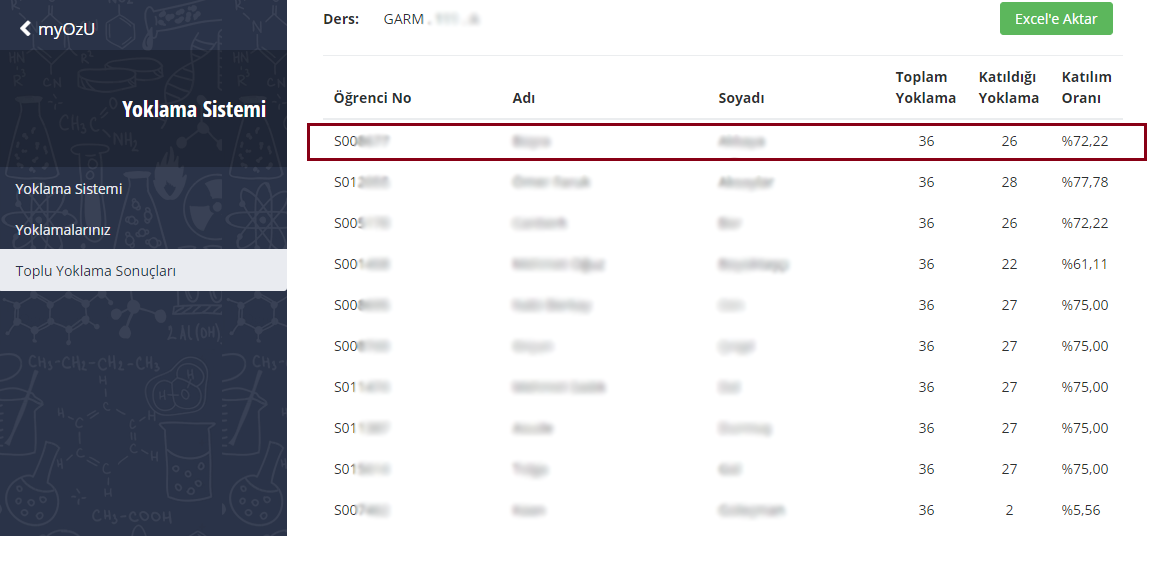
- Log in to post comments
