Hyflex eğitim sınıflarındaki teknolojiyi nasıl kullanabilirim?
Hyflex eğitim sınıflarımızı hem yüz yüze hem de online olarak işlenmesi planlanan dersleriniz için kullanabilirsiniz. Yönergeleri takip ederek, Hyflex sınıfın etkin kullanımını öğrenebilirsiniz.
1. Adım: Gerekli Kurulumların Yapılması
Hyflex sınıflarda kamera, mikrofon bağlantısı ve görüntü aktarımı için kürsüde bulunan USB kablo kullanılmaktadır.
Bilgisayar görüntü aktarımı ve mikrofon ayarları için aşağıdaki kurumları yapmanız gerekmektedir.
- Bilgisayar görüntü aktarımı için kurulum
- Linkten bilgisayarınıza işletim sisteminize uygun sürümü yükleyin.
- Görüntü aktarımı, USB kablonun bilgisayara takılması sonrasında otomatik olarak sinyali algılamakta ve yansıyı ekrana yönlendirmektedir.
- Mikrofon kurulumu
- Sınıfta kurulu olan mikrofonun kullanımı için bilgisayarınıza linkte bulunan driver’ı yükleyin.
- Driver yüklü olmayan bilgisayarlar sınıf mikrofonunu kullanamazlar.
Gerekli kurulumlar tamamlanmadan hyflex sınıflarda kamera ve mikrofonun kullanılması mümkün olmayacaktır. Kurulumlarda herhangi bir sorun yaşamanız durumunda Solution Center üzerinden bizimle iletişime geçebilirsiniz.
2. Adım: Ön Hazırlıklar
- LMS üzerindeki dersinizin ilgili Zoom linkine tıklayın.
- Zoom uygulamasına Özyeğin mail hesabınız ile giriş yaptığınızdan emin olun.
- Bilgisiyarınızda "eduroam" ağına bağlandığınızdan emin olun.
3. Adım: Mikrofonun Etkinleştirilmesi
- AB3: 133 - 134 - 135 - 136 - 235 - 236 - 330 - 347 - 348
- Masada bulunan Zoom USB etiketli kabloyu bilgisayarınıza takın.
- Mikrofon seçimi yapmak için Zoom ekranında bulunan mikrofon on/off kontrol butonu üzerindeki yukarı imlecine tıklayın.
- Select a Microphone alanından “Steinberg UR22C” seçeneğini seçin.
- Bu seçim, ilk kurulum sonrası otomatik olarak tanımlanmaktadır. Ancak her bağlantı yapıldığında kontrol edilmelidir.
- AB2: G01 - G02 - G03 - 103; SCOLA: 126 - 127 - 229 - 322 - 323
- Mikrofon seçimi yapmak için Zoom ekranında bulunan mikrofon on/off kontrol butonu üzerindeki yukarı imlecine tıklayın.
- Select a Microphone alanından “MG-XU” seçeneğini seçin.
- Bu seçim, ilk kurulum sonrası otomatik tanımlanmaktadır. Ancak her bağlantı yapıldığında kontrol edilmelidir.
4. Adım: Zoom Katılımcılarının Sesinin Etkinleştirilmesi
- Mikrofon seçimi yapmak için Zoom ekranında bulunan mikrofon on/off kontrol butonu üzerindeki yukarı imlecine tıklayın.
- Select a Speaker alanından “Konftell-OCC” seçeneğini seçin.
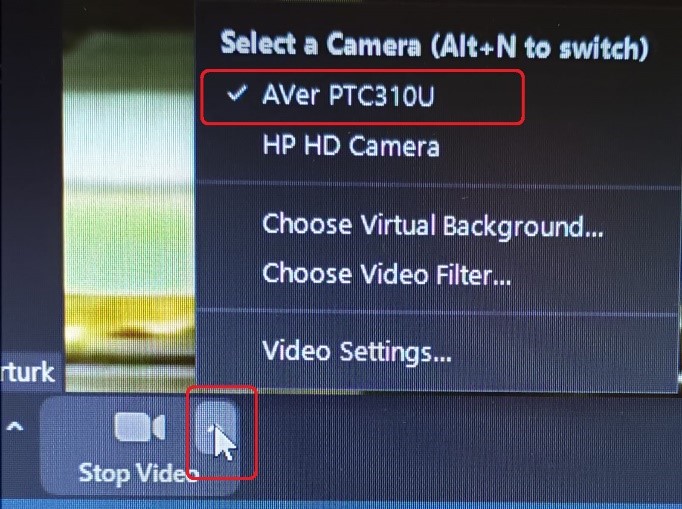
Önemli Not: Bilgisayarınız hoparlör çıkış seçimini, USB kablonun takılması ile otomatik olarak Konftell-OCC olacak şekilde algılayacaktır. Ancak sesin alınamadığı durumlarda bu seçimin kontrol edilmesinde fayda vardır.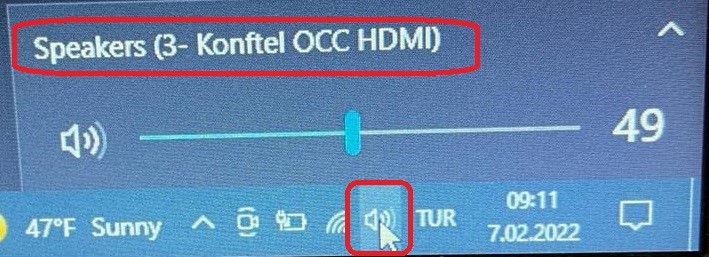
5. Adım: Kameranın Etkinleştirilmesi
- Zoom ekranında bulunan video on/off kontrol butonu üzerindeki yukarı imlecine tıklayın.
- Select a Camera alanından “Aver 310” seçeneğini seçin.
- İlk seçim sonrasında uygulama kamerayı otomatik tanımlanmaktadır. Ancak her bağlantı yapıldığında kontrol edilmelidir.
- Kamera, ders esnasında sizi takip edecek, yazı yazdığınızda tahtaya odaklanacak şekilde Hybrid mode olarak çalışmaktadır.
Önemli Not: Kamera preset ayarları için daha önce yüklediğiniz program kullanılmayacaktır. Programı bilgisayarınızdan silebilirsiniz. Bu programın, kamera ile bağlantılı olduğunda çalıştırılması, kameranın Hybrid modunu kullanım dışı bırakmaktadır.
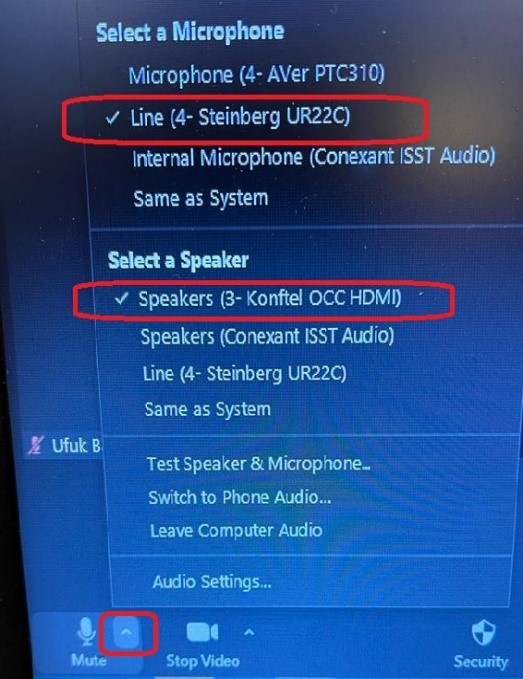
*Yaşanabilecek olumsuz durumlar için kürsü üzerinde bulunan sabit telefondan veya kişisel telefonunuzdan 0216 564 90 00 numaralı telefonu arayarak ses ve görüntü ekibi ile iletişime geçebilirsiniz.
![]() Hyflex Eğitim Sınıflarımız:
Hyflex Eğitim Sınıflarımız:
AB3: 133 - 134 - 135- 136 - 235 - 236 - 330 - 347 - 348 - 237 - 238 - 241 - 331 - 332 - 338
AB2: G01 - G02 - G03 - 103 - 101 - 102
AB4: B228
SCOLA: 126 - 127 - 229 - 322 - 323
Oditoryum: AB1 - 410 - AB3 - 150
Altunizade: 102 - 101
SwissOtel: 104
- Log in to post comments
