Çevrimiçi derslere nasıl katılabilirim?
LMS üzerinden erişeceğiniz Zoom Meeting linkini kullanarak çevrimiçi derslere katılabilirsiniz.
Dersin öğretim elemanının LMS üzerinden oluşturacağı Zoom Meeting linkini kullanarak çevrimiçi derslere katılabilirsiniz. Öğretim elemanı sizinle her hafta için ayrı bir link paylaşabileceği gibi, dönem boyunca kullanabileceğiniz tek bir link de oluşturabilir. Derse gelin ve “Zoom Meeting” linkine tıklayın.
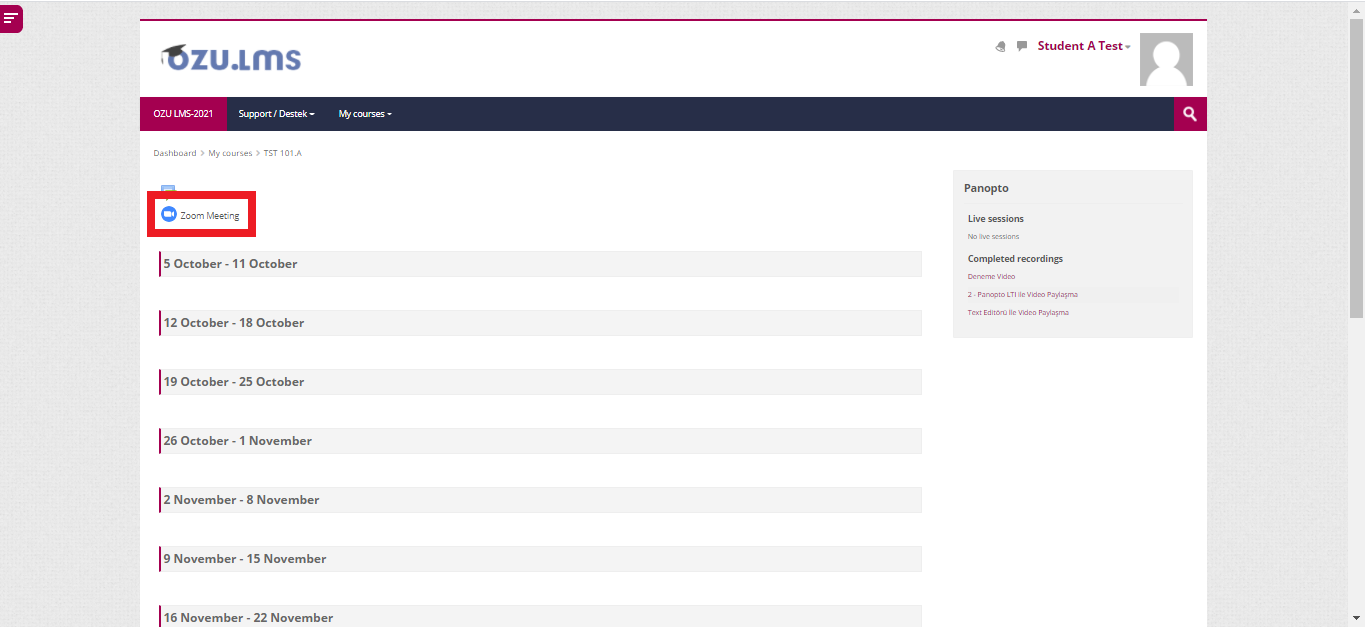
Açılan ekranda “Join Meeting” butonuna tıklayarak derse katılabilirsiniz.
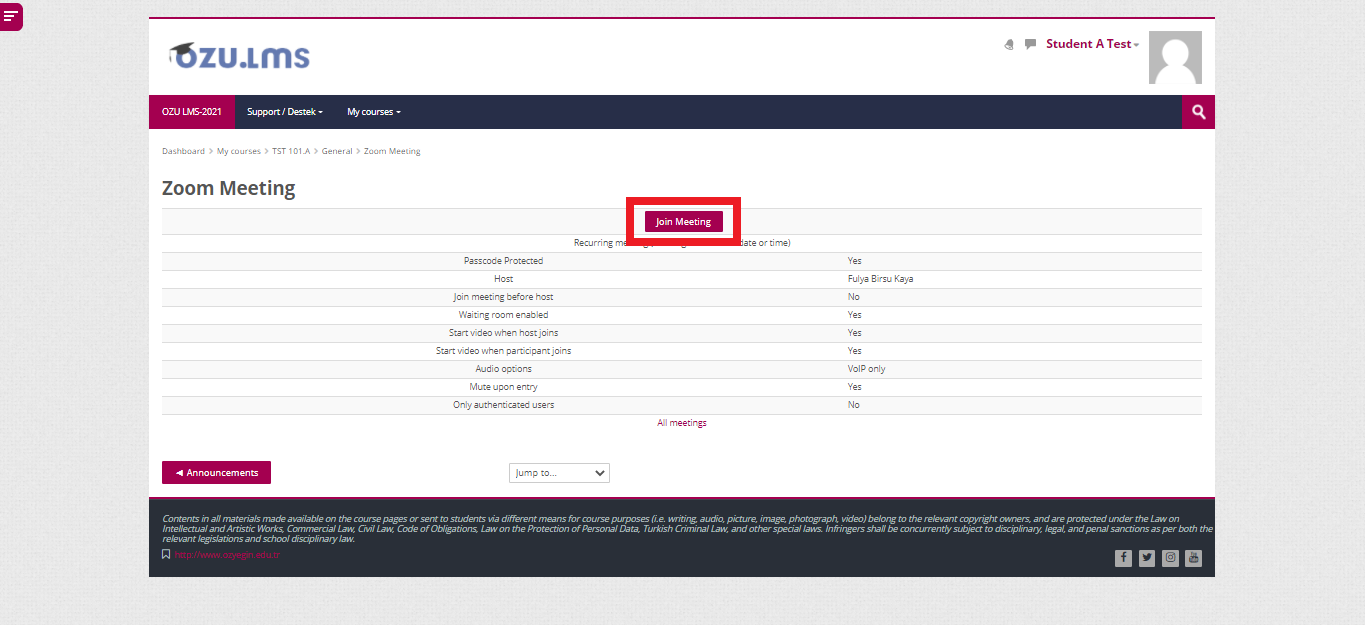
Zoom uygulamasını indirmek için;
Zoom uygulamasını henüz indirmediyseniz alt tarafta verilen linkler üzerinden indirip, cihazınıza kurabilirsiniz.



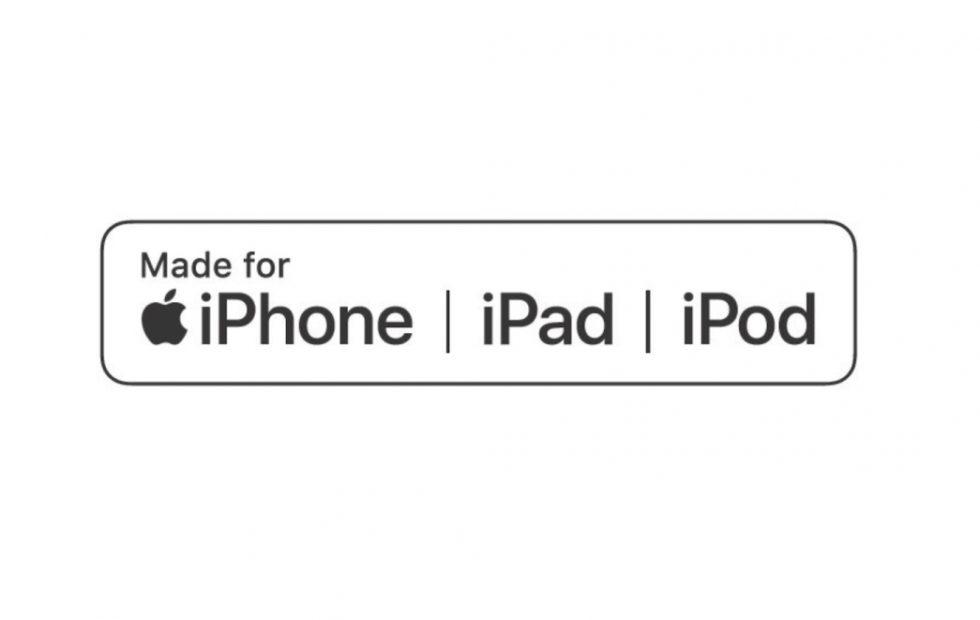
Zoom’u nasıl daha etkili kullanabilirsiniz?
Zoom uygulamasına “Sign in with Google” seçeneğinden, OzU e-posta adresinizi ve şifrenizi kullanarak giriş yapabilirsiniz. Bu şekilde giriş yaptığınızda, “Waiting Room”a takılmadan doğrudan derse katılabilirsiniz. Aksi takdirde “Waiting Room”da dersin öğretim elemanı tarafından onay vermesini beklemeniz gerekecektir.
- Görüntü açma/kapama işlemleri için Zoom ekranının aşağısında bulunan yatay menüdeki “Stop Video” alanına tıklamanız gerekmektedir.
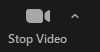
- Ses açma/kapama işlemleri için Zoom ekranının aşağısında bulunan yatay menüdeki “Mute” alanına tıklamanız gerekmektedir.
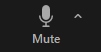
- Bir videoyu sabitlemek için sabitlemek istediğiniz katılımcının videosunun üzerine gelmeniz ve menüden “Pin” seçeneğine tıklamanız gerekmektedir.
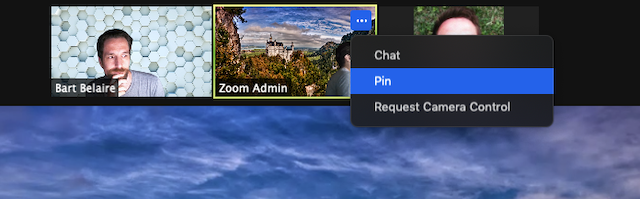
- Öğretim elemanının ekran paylaşımı sırasında, ekranın görünümünü View’dan değiştirebilir, aynı anda hem kamera görüntüsünü hem de paylaştığı ekranı görebilir, büyüklüklerini değiştirerek size uygun halde dersi takip edebilirsiniz.
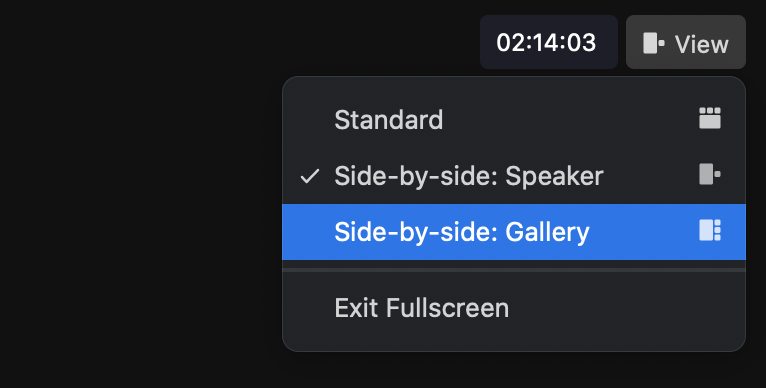
- Ekran paylaşımı için Zoom ekranının aşağısında bulunan yatay menüdeki “Share Screen” alanına tıklamanız gerekmektedir. Ardından açılan ekranda paylaşmak istediğiniz ekranı seçmeniz ve “Share” butonuna tıklamanız gerekmektedir.

- Paylaştığınız ekran üzerinde işaretlemeler yapabilmek için “Annotate” alanına tıklamanız gerekmektedir.

- “Annotate” alanına tıkladıktan sonra ekranınıza aşağıdaki gibi yeni bir menü gelecektir. Bu menü üzerinden gerekli işaretlemeleri yapabilirsiniz.

- Görüntünüzün arka planını değiştirmek için “Start Video” alanının yanındaki oka tıklamanız ve açılan pencereden “Choose Virtual Background” seçeneğine tıklayarak istediğiniz bir arkaplanı seçmeniz gerekmektedir.
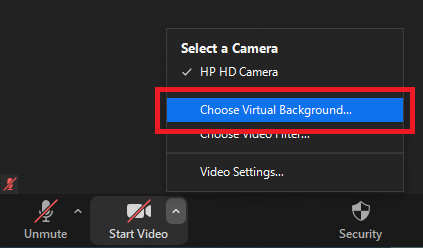
- Log in to post comments
