How to attend online courses?
You can attend online courses using the Zoom Meeting link you accessed via LMS.
You can participate in online classes by clicking the Zoom Meeting link on the LMS. The instructor can share a meeting link with you for each week, or create a single link that you can use throughout the semester. Access your course on the LMS and click the "Zoom Meeting" link.
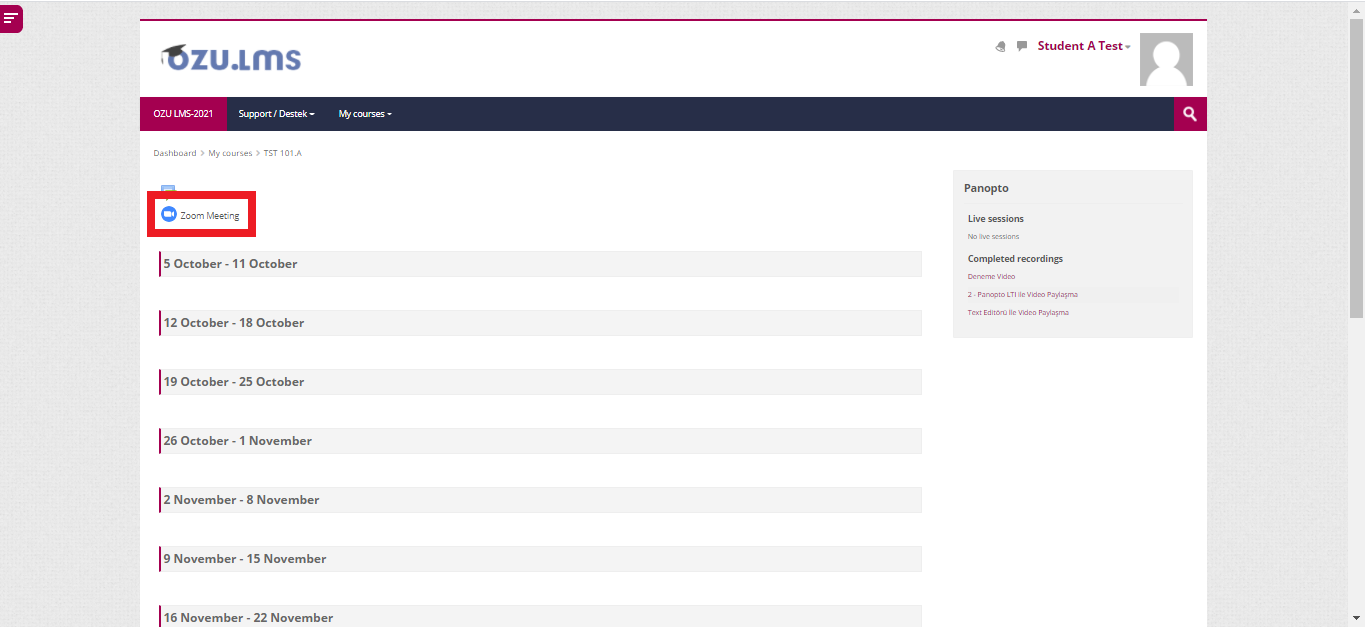
You can participate in online session by clicking the "Join Meeting" button when you get to the Zoom Meeting window.
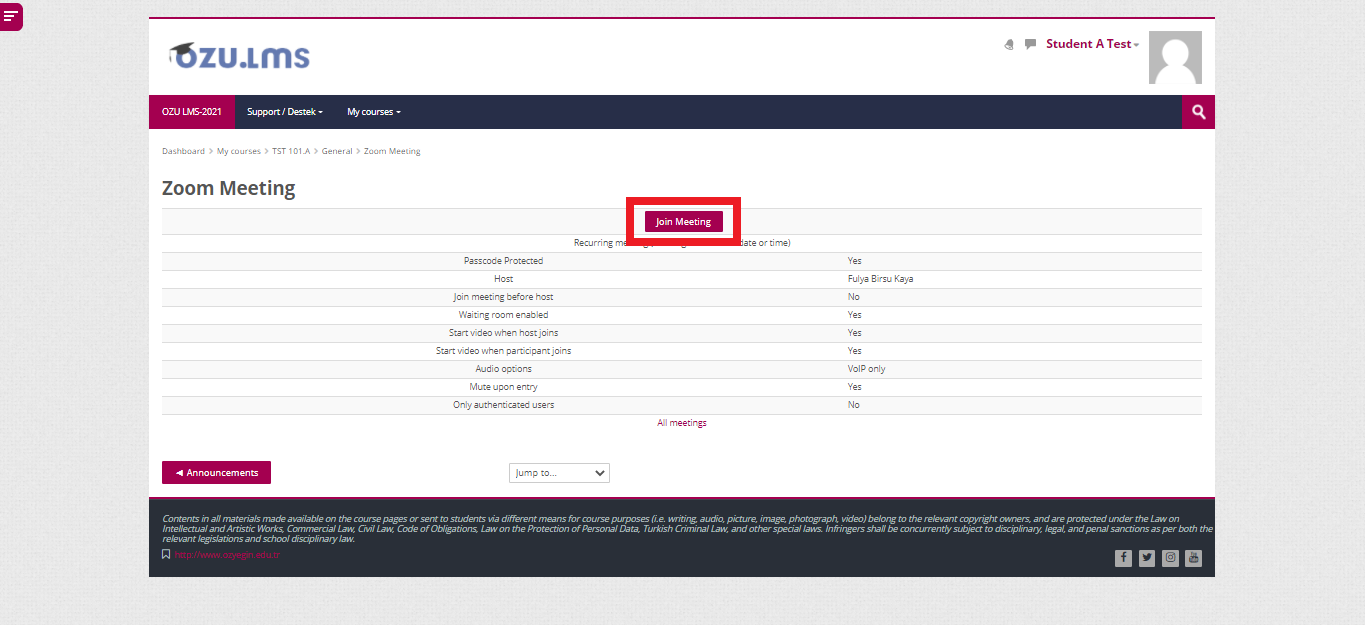
Download the zoom application;
If you have not downloaded the Zoom application yet, you can download it from the links below and install it on your device.



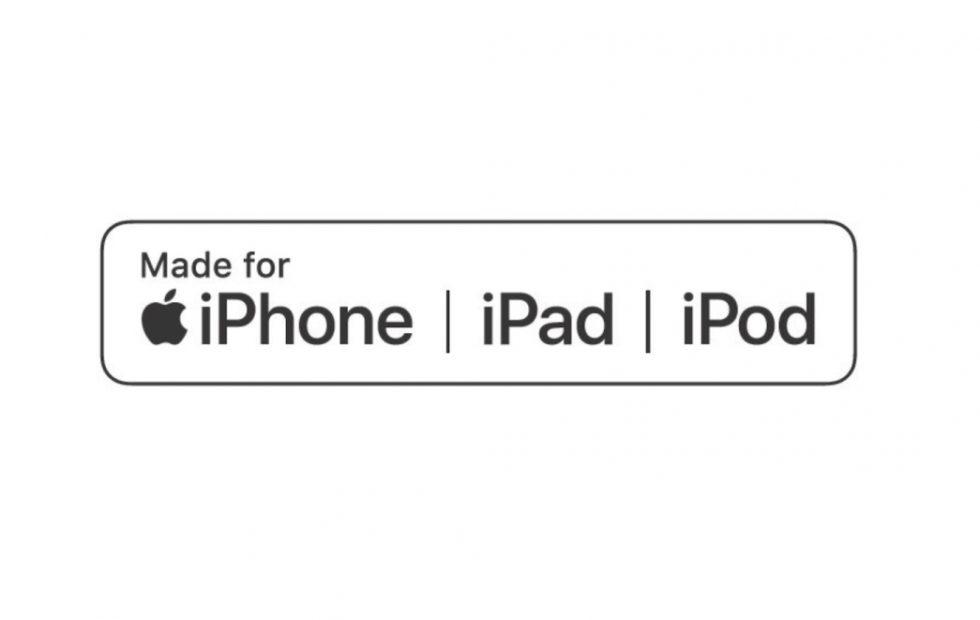
Zoom’u nasıl daha etkili kullanabilirsiniz?
You can login to the Zoom application by using your OzU e-mail address and password from the "Sign in with Google" option. When you log in this way, you can join the meeting directly without being hold in the "Waiting Room". Otherwise, you will have to wait for the instructor’s admit in the "Waiting Room".
- For Video on / off operations, you need to click on the "Stop Video" icon in the horizontal menu bar below the Zoom screen.
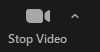
- For Audio on / off operations, you need to click on the "Mute" icon in the horizontal menu bar below the Zoom screen.
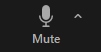
- To pin a video of the participant, you need to hover over the video of the participant and click on the "Pin" option from the menu on the top right of the participant’s video.
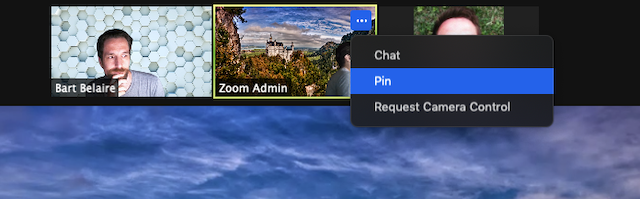
- During the screen sharing of the instructor, you can (1) change the view of the screen from the View menu, (2) see both the instructor’s video and the share screen, and (3) follow the lesson by customizing the size of such screens of your choice.
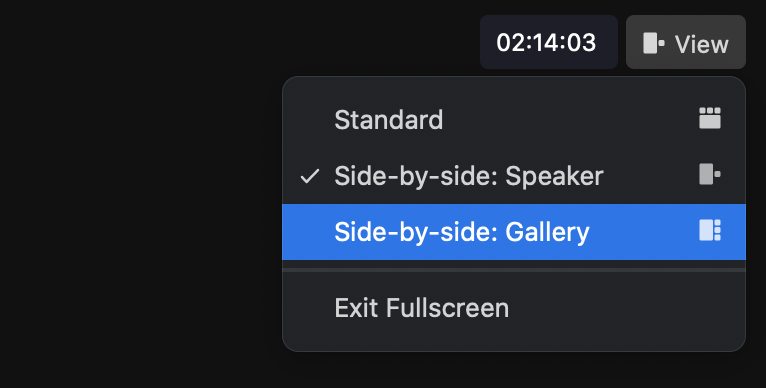
- For screen sharing, you need to click on the "Share Screen" icon in the horizontal menu bar below the Zoom screen. Then you need to select the screen you want to share and click the "Share" button.

- You have to click on the "Annotate" icon to make markings on the shared screen.

- After clicking the "Annotate" icon, a new menu will appear on your screen as below. You can make the necessary markings through this menu.

- To change the background of your camera view, you need to click on the arrow next to the "Start Video" icon and click on the "Choose Virtual Background" option and select a desired background.
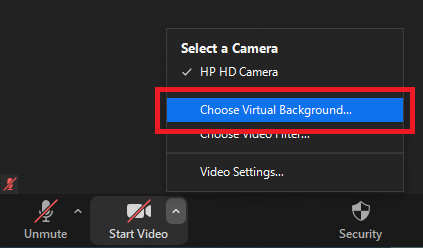
- Log in to post comments
