Zoom Room uygulamasının yönetimi için tableti nasıl kullanabilirim?
Rezervasyon sayfasında anlatıldığı şekilde hazırlığınızı yaptığınızda Stüdyodaki tablette, Meeting List içerisinde etkinliği görebilir ve “Start” diyerek başlatabilirsiniz.
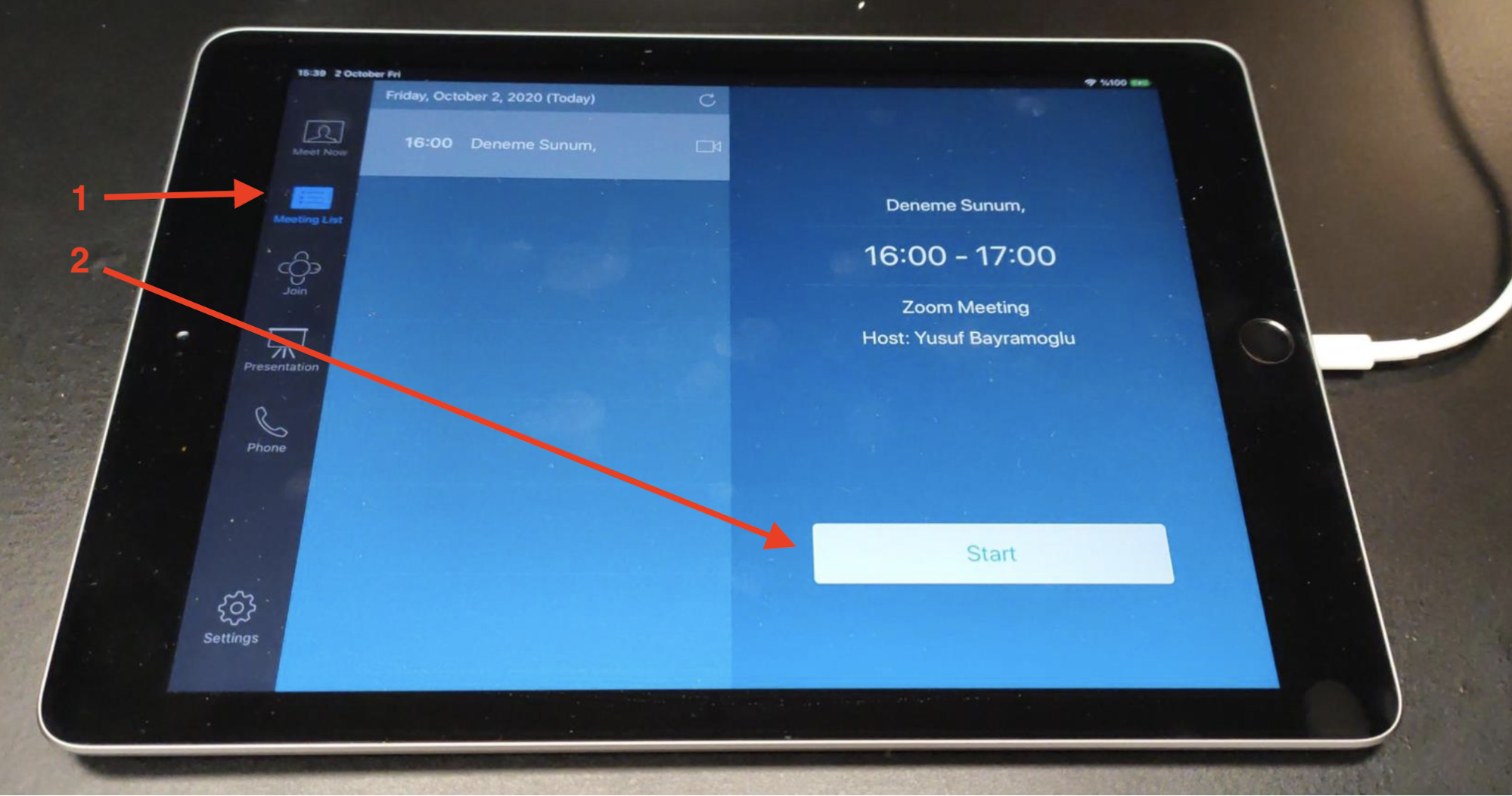
“Zoom Meeting”i başlattıktan sonra tablet üzerinden aşağıdaki şekilde görüşmeyi yönetebilirsiniz.
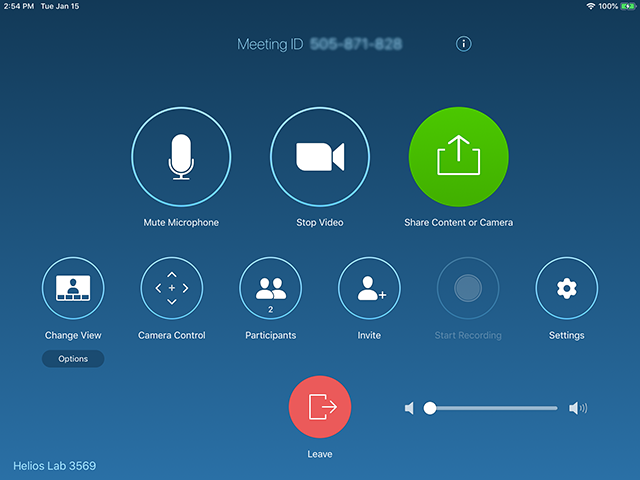
- Mute/Unmute Microphone: Stüdyo içinde bulunan mikrofonu açıp kapatabilirsiniz.
- Start/Stop Video: Stüdyo içinde bulunan kamera görüntüsünü kapatıp açabilirsiniz.
- Share Content or Camera: Ekran paylaşımı için ihtiyaç duyacağınız bilgilere bu seçeneğe tıklayınca karşınıza çıkacak ekrandan ulaşabilirsiniz.
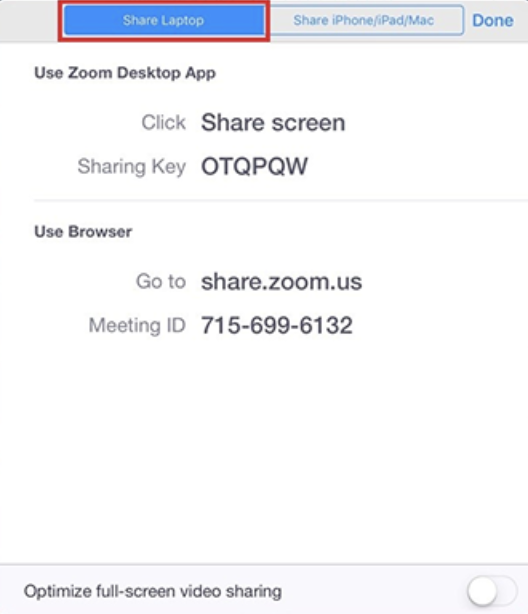
Bilgisayarınızın Zoom uygulaması Home sekmesindeki “Share Screen” ile açacağınız ekrana “Sharing Key”i girerek ekranınızı paylaşabilirsiniz.
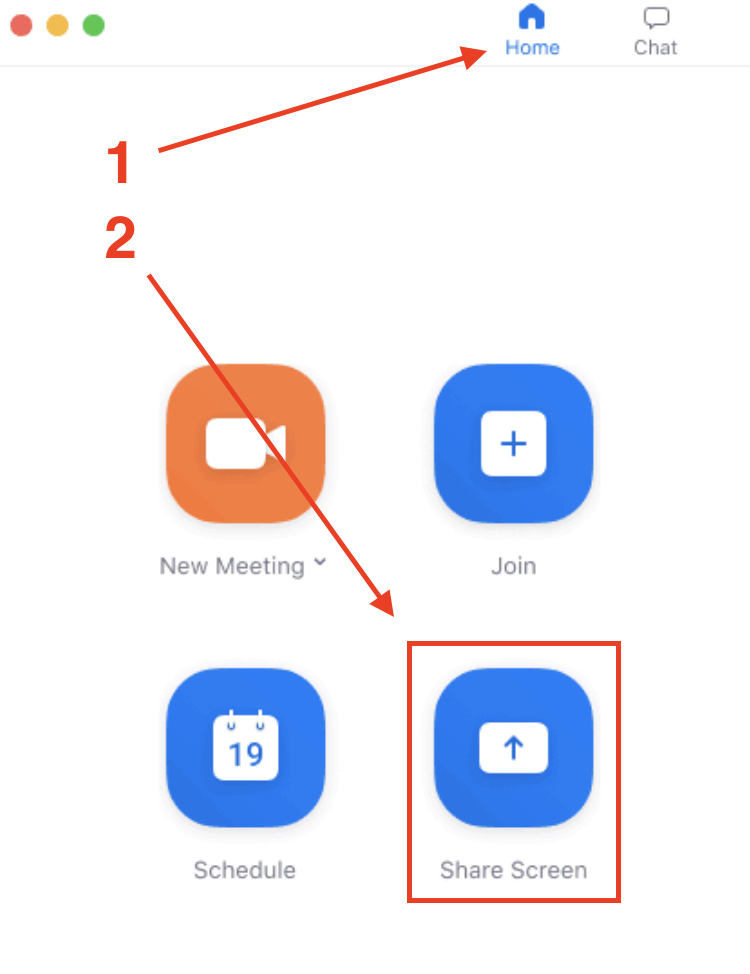
- Change View: Karşınızdaki büyük ekranlarda neyin gözükeceğine buradan karar verebilirsiniz. Mevcut seçenekler aşağıdaki gibi olabilir.
- Speaker: Aktif konuşan kişiyi görüntüler.
- Thumbnail: Aktif konuşan kişiyi görüntüler. Diğer tüm katılımcılar küçük resimler olarak aktif konuşmacının altında yer alır.
- Gallery: Tüm katılımcıları galeri şeklinde ekrana yansıtır. Aynı anda 25 kişiyi görebilirsiniz. Daha fazla sayıda katılımcı olduğunda “Change View” tuşunun altında beliren küçük oklarla sayfalar arası geçiş yapabilirsiniz.
- Camera Control: Kameranınn ayarlarını kontrol edebilir, yakınlaştırıp uzaklaştırabilir, farklı bir bölgeye yönlendirebilirsiniz.
- Manage Participants / Participants: Katılımcıları bu seçenkte görebilir ve yönetebilirsiniz, aşağıda detaylı olarak anlatılmaktadır.
- Invite: E posta ile bir başka kişiyi görüşmeye çağırabilirsiniz.
- Start Recording: Bulut kaydını başlatabilirsiniz. Aynı zamanda Panopto’ya da kayıt sağlayacaktır.
- Settings: Stüdyo ve çevrimiçi görüşme ile ilgili ayarlara buradan ulaşabilirsiniz.
- Volume slider: İzin verildiği durumlarda Stüdyo sistemin ses yüksekli ayarlamasını buradan yapabilirsiniz.
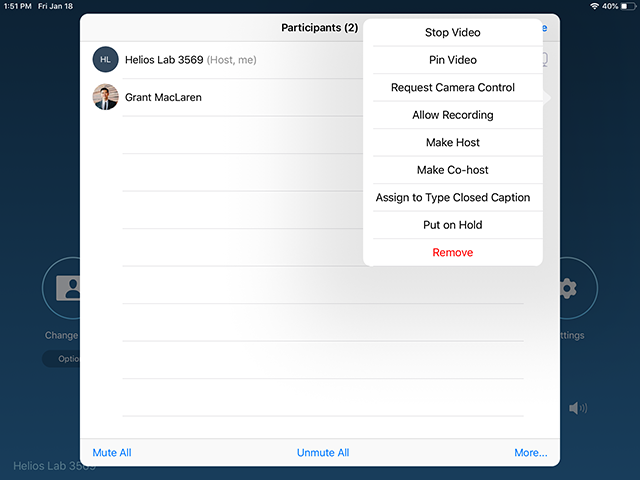
- Katılımcının ismine tıkladığınızda karşınıza aşağıdaki seçenekler gelecektir.
- Katılımcı kamera görüntüsünü açıp kapatma.
- Katılımcının kamera görüntüsüne odaklanma
- Kaydetmesine izin verme
- Co-host olarak yetki verme
- Beklemeye alma
- Görüşmeden atma
- Mute All: Herkesi sessize alma
- Unmute All: Herkesten seslerini açmalarını isteme
- More ile gelen diğer seçenekler:
- Lock Meeting: Yeni katılımcının katılmasını engelleme
- Mute Participants on Entry: Katılım esnasında sesleri otomatik kapatma
- Show/Hide Non-video Participants: Kamera paylaşımında bulunmayan katılımcıların ismini Galeri ekranında görüp, görmeme
- Show/Hide self view: Kendi görüntünüzü Galeri ekranında görüp görmeme
Daha fazla bilgi için bu web sayfasını ziyaret edebilirsiniz.
- Log in to post comments
