How do I use the tablet computer to manage Zoom Room application?
When you make your Zoom Meeting reservation as explained on this page, you will be able to see the event in the Meeting List on the tablet located in Studio. Just click the “Start” button to begin your session.
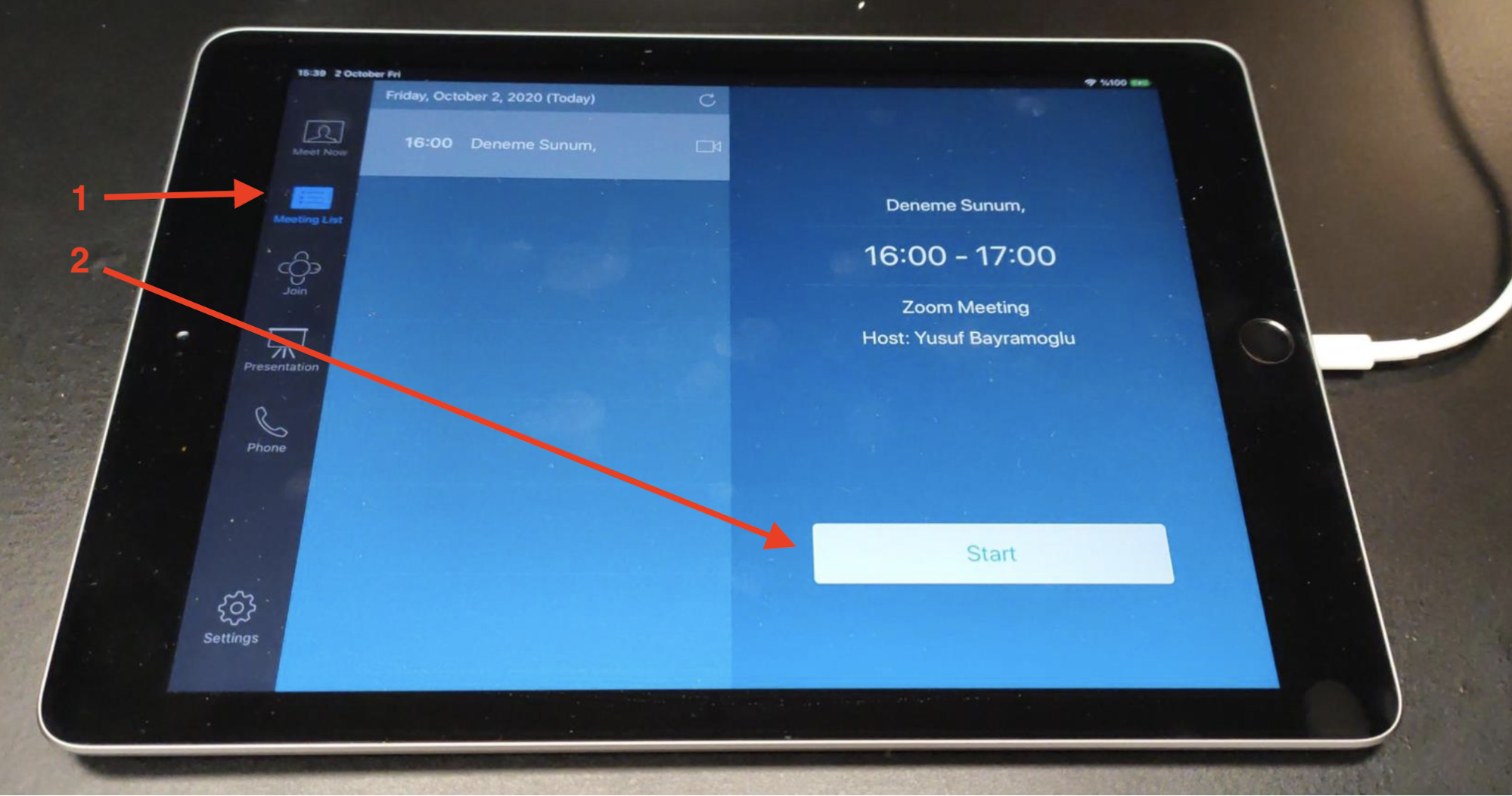
After starting "Zoom Meeting", you will be able to manage the meeting on the tablet as follows:
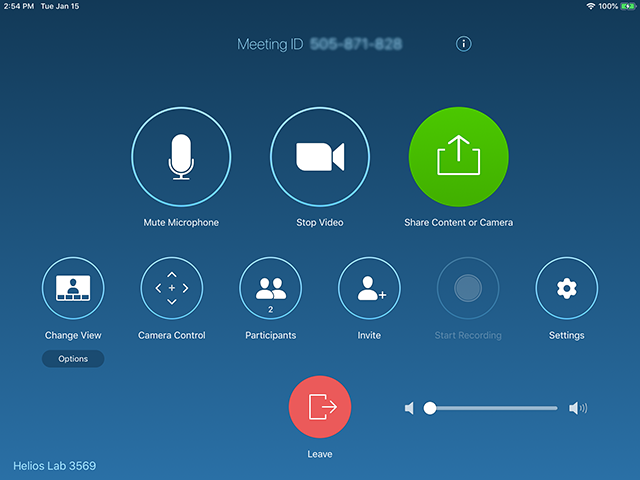
- Mute/Unmute Microphone: Mute or unmute the room's microphone.
- Start/Stop Video: Start or stop the room's video camera.
- Share Content or Camera: Display instructions to share content from your laptop or mobile device.
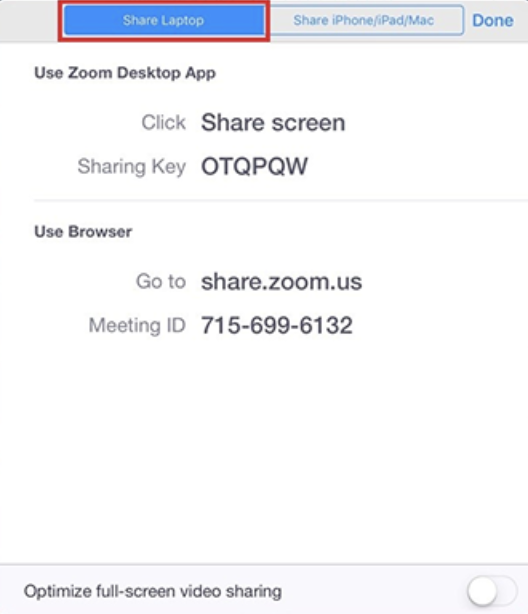
You can share your screen by entering the “Sharing Key” displayed on the big screen or tablet which is accessed by clicking “Share Screen” button located in the Home tab on the Zoom Desktop Application.
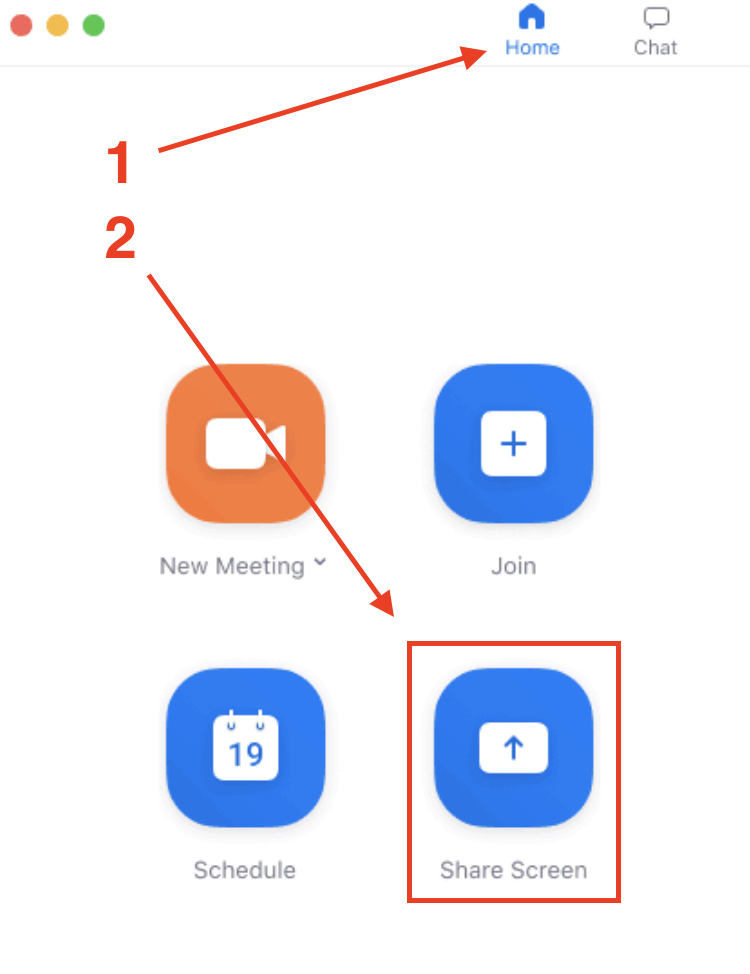
- Change View: You can decide what to be displayed on the big screens in front of you. Below are the options to change your video display layout.
- Speaker: Display the video of the active speaker.
- Thumbnail: Display the video of the active speaker. All other attendees are displayed with thumbnails below the active speaker.
- Gallery: Display all attendees in a grid layout. You can see 25 people at the same time. When there are more participants, you can switch between pages with the small arrows that appear under the "Change View" button.
- Camera Control: Change PTZ camera settings, presets, or switch to a different camera from a list if exists.
- Manage Participants / Participants: You can view the participants in this option. If you're the host, you will also see controls to manage participants as detailed below.
- Invite: You can call another person for a meeting by contact, e-mail, phone, or room system.
- Start Recording: Start recording to the cloud, which is also transferred to Panopto folders automatically.
- Settings: You can find settings of room and online meeting here.
- Volume slider: Adjust the volume of the room's speaker (this will revert back to the room default after the meeting has ended).
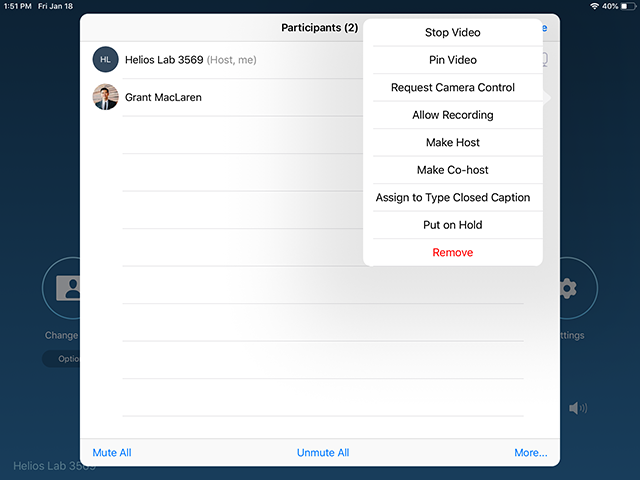
- Tap the participant's name for the following options:
- Start or stop their video.
- Pin or spotlight their video.
- Allow them to record.
- Make them host or co-host.
- Put them on hold.
- Remove them from the meeting.
- Mute All: Mutes all attendants. The room's microphone will remain on
- Unmute All: Unmutes all attendees.
- Tap More for these options:
- Lock Meeting: Don't allow other participants to join the meeting in progress.
- Mute Participants on Entry: Automatically mute participants as they join the meeting.
- Show/Hide Non-video Participants: Show or hide participant's name or profile picture on the Zoom Room's display if their video is turned off.
- Show/Hide self view: Show or Hide your video feed on the Zoom Room's display. If the video is turned off, this will show or hide your name or profile picture.
For detailed information, you may want to visit this web page.
- Log in to post comments
