LMS Scheduler (Planlayıcı) Kullanımı
LMS Scheduler (Planlayıcı) Kullanımı
- LMS’te dersinizin sayfasına gelin ve “Turn editing on” butonuna tıklayın.
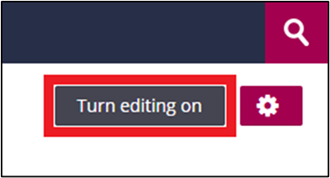
- “Add an activity or resource”alanına tıklayın.
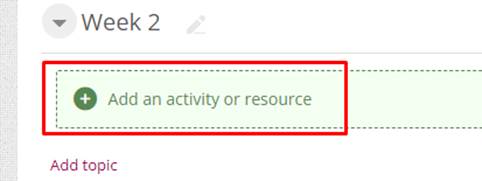
- “Scheduler” seçeneğine tıklayın.
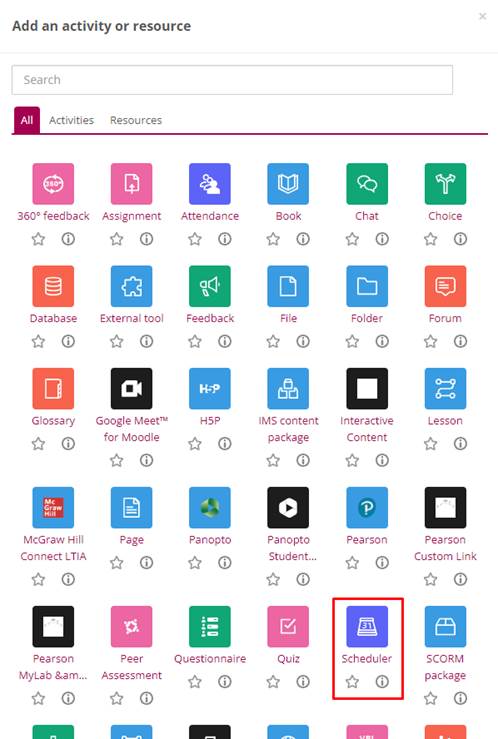
- “General” başlığı altında aşağıdaki seçenekler yer almaktadır.
- Name: Randevularınızı oluşturacağınız planlayıcı için bir isim yazın.
- Introduction: Planlayıcının niçin oluşturulduğunu ve diğer gerekli bilgileri yazın.
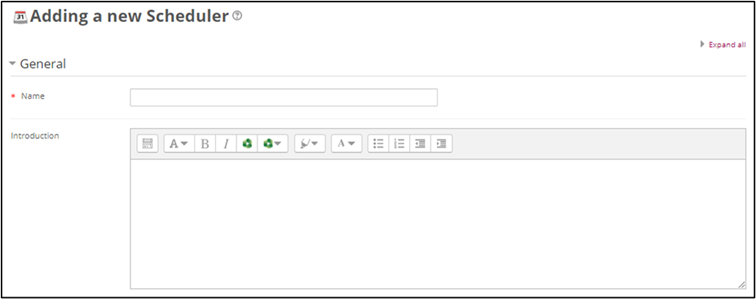
- “Options” başlığı altında aşağıdaki seçenekler yer almaktadır.
- Mode: Öğrencilerin aynı anda kaç randevu alabileceğini belirleyin.
- Guard time: Öğrencinin randevu alamayacağı veya randevuyu bırakamayacağı zaman aralığını ifade eder. Örneğin, 2 saat olarak ayarlanmışsa, öğrenciler randevudan 2 saat önce rezervasyon yapamaz veya randevuyu iptal edemez. Aktif hale getirmek için “Enable” alanını işaretleyin ve süreyi yazın.
- Default slot duration: Randevu süresini belirleyin.
- Notifications: Randevular rezerve edildiğinde onay e-postaları gelmesini sağlamak mümkündür. Ancak, bu seçeneği etkinleştirmenin, sınıf mevcudu fazla olan sınıflarda öğretim elemanının çok fazla e-posta almasına neden olabileceğini unutmayın.
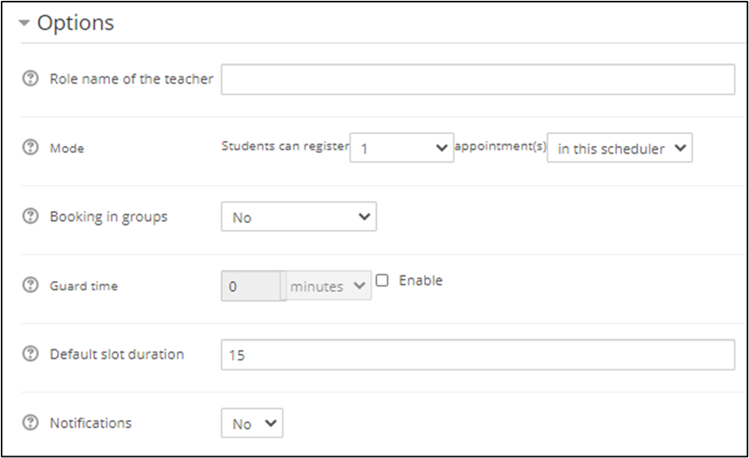
- “Save and display” butonuna tıklayın.
● "Add slots" bağlantısını tıklayın. Tekrarlanan slotlar sağlayan bir açılır menü görünecektir.”Add repeated slots” yazısına tıklayın.
● “Date” sekmesinden başlangıç tarihinizi seçin
“Repeat time slots until” sekmesinden hangi tarihe kadar tekrarlanacağını seçin.
“Add appoinments on” sekmesinden ilgili günlerinizi seçin
“Time range” sekmesinden saat aralığını belirleyin.
“Divide into slots” sekmesinden slotlara bölünüp bölünmeyeceğini seçin
“Duration” sekmesinden görüşme sürenizi belirleyin.
“Break between slots” sekmesinden görüşmeleriniz arasındaki aralığı belirleyin.
“Maximum number of students per slot” sekmesinden görüşmedeki öğrenci sayısını belirleyin.
“Peer Advisory” sekmesinden isminizi seçin.
● Web sayfasının en altına gidin ve Save changes butonuna tıklayın, slotunuzu kaydedin.
● "Add slots" bağlantısını tıklayın. Tek slot eklemenizi sağlayan bir açılır menü görünecektir. Add single slots yazısına tıklayın.
● “Date” sekmesinden görüşme tarihinizi seçin.
“Duration” sekmesinden görüşme sürenizi belirleyin.
“Maximum number of students per slot” sekmesinden görüşmedeki öğrenci sayısını belirleyin.
“Peer Advisory” sekmesinden isminizi seçin.
● Web sayfasının en altına gidin ve Save changes butonuna tıklayın, slotunuzu kaydedin.
Ders içerisinde eklemek istediğiniz önemli notları Comments bölümüne ekleyebilirsiniz, öğrenci slot ekranında eklediğiniz notları görüntüleyecektir.
● Oluşturmuş olduğunuz bir slotu silmek için önce Revoke the appointment adlı ikona tıklayarak öğrencilere slotun silindiğine dair bilgi verebilir, sonrasında çarpı işaretine tıklayarak slot silme işlemini tamamlayabilirsiniz.
-
Slotlara katılan öğrencilere not verirken, ismine sağ tıklayarak bağlantıyı yeni sekmede aç seçeneğini seçin.
-
Karşınıza çıkan ekranda Grade kısmından vermek istediğiniz notu seçebilirsiniz. Tüm işlemler bittiğinde Save changes butonuna tıklayın.
-
Karşınıza çıkan ekranda Grade kısmından vermek istediğiniz notu seçebilirsiniz. Tüm işlemler bittiğinde Save changes butonuna tıklayın.
Notlandırmayı tamamladınız. Öğrenci isminin yanında notunu görebilir.
- Log in to post comments
