As Assignment is a method where students upload their work to the system as a file, students' work can be downloaded at once in folders specific to the student.
-
To download the files uploaded to the system by the students during the exam in separate folders, click on the "Download all submissions" button from the menu on the left and keep the downloaded folder on your computer properly.
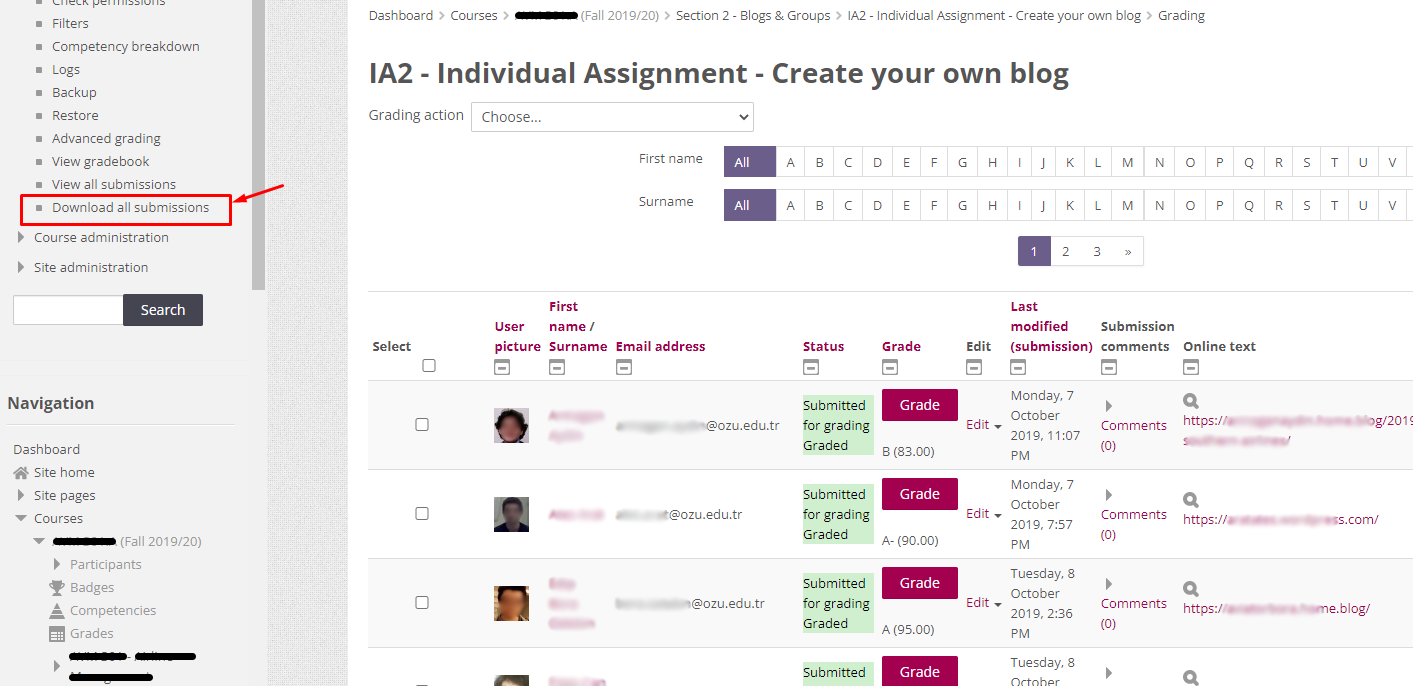
Since Turnitin Assignment, is a method where students upload their work to the system as a file, students' work can be downloaded at once in folders specific to the student.
- In the exam, click on the "ALL" option under the Show menu.
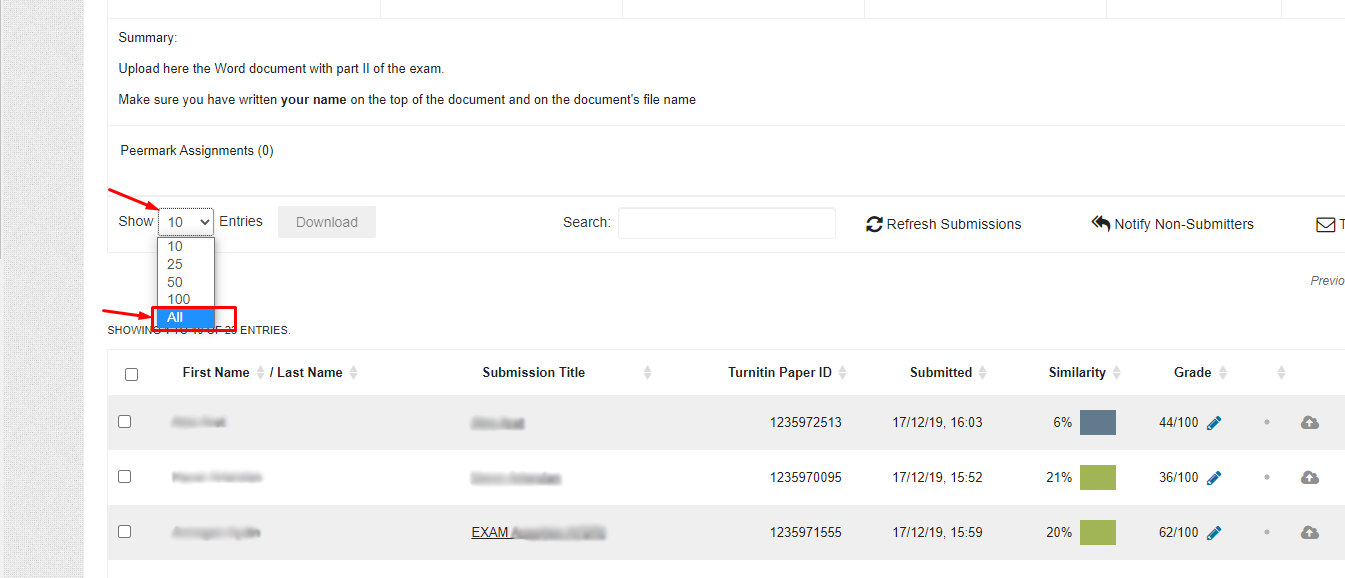
- After all students are listed, tick the box marked in the image.
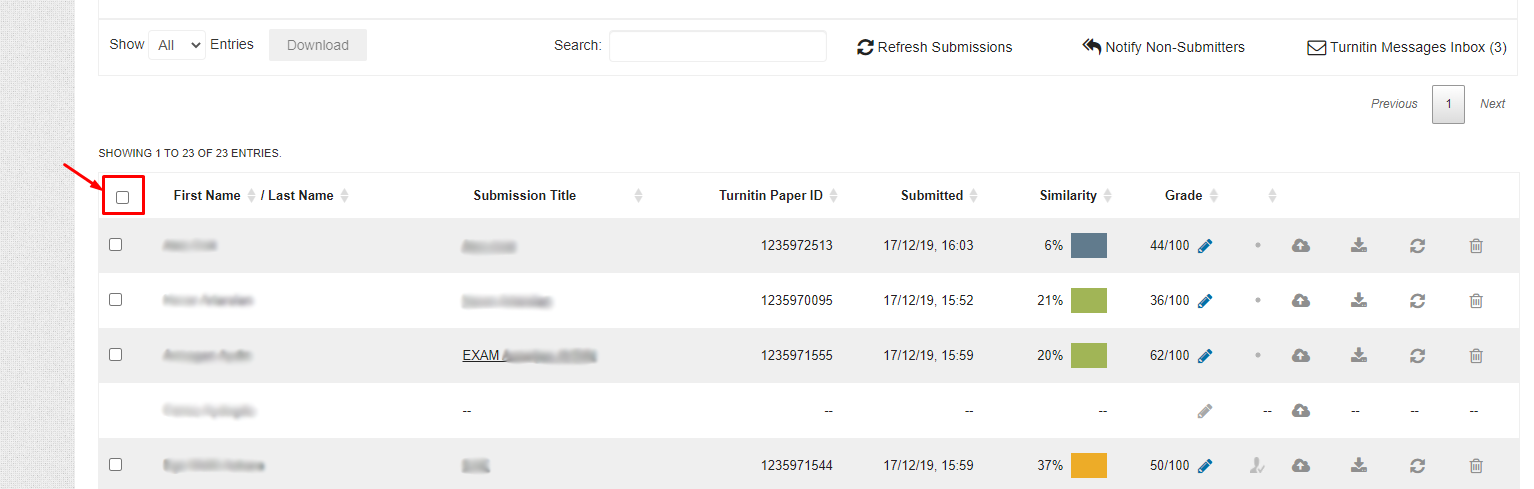
-
Then click on the “Download” button. Afterward click on the Original Files option and keep the downloaded folder on your computer properly.
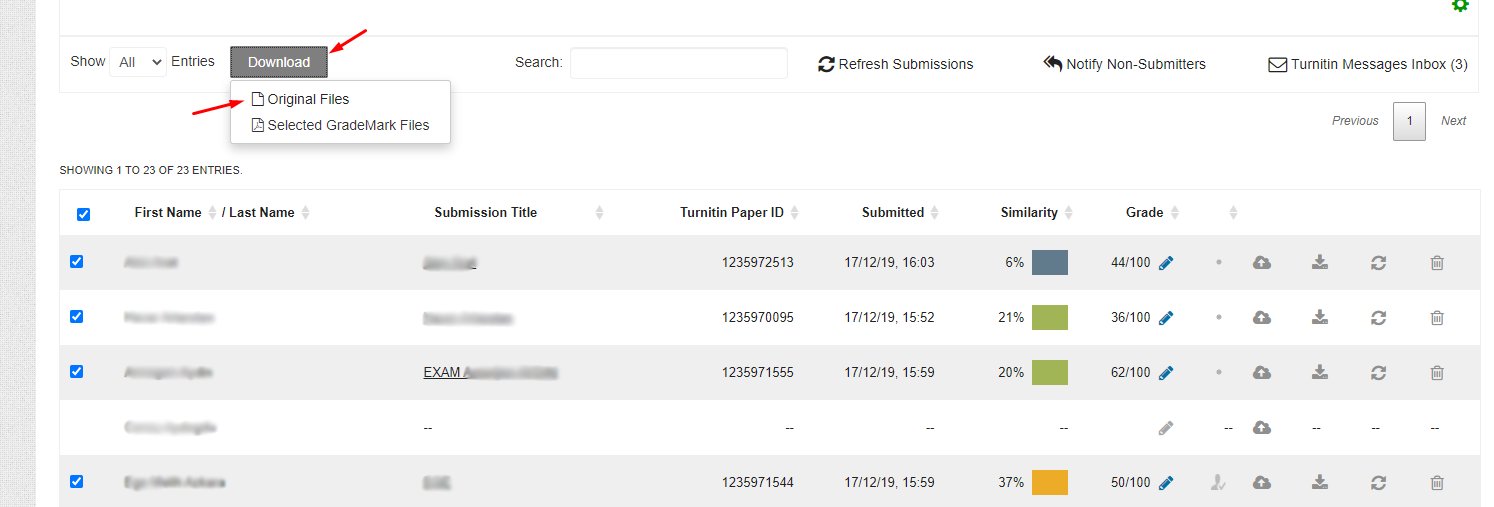
Students' answers can be downloaded as a single Excel file. If questions were randomly drawn from the question bank, it is recommended to include question texts in the table. If the questions are not randomly picked from the question bank, only the printout listing the answers of the students is sufficient, and the exam questions should be printed separately at once.
If the Questions in Quiz are not Randomly Picked from the Question Bank (How Can I Check?)
- To download the quiz questions, click on the "Edit Quiz" button on the left menu while in the quiz.
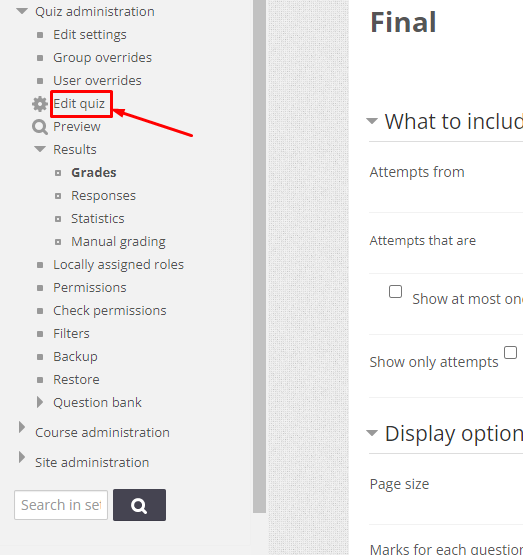
- Click on the button marked in the image to close the hamburger menu on the left.

- Right click on an empty area of the page and select “Print (CTRL + P)”.
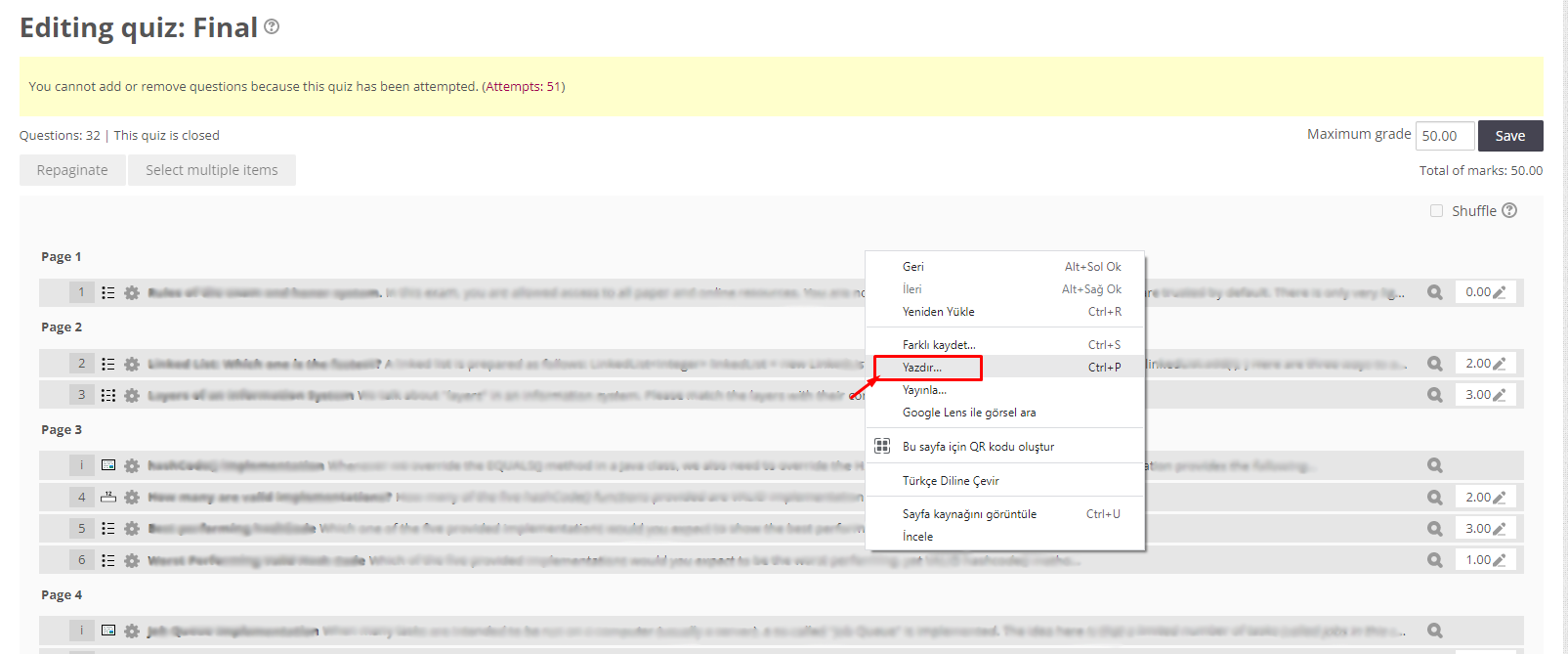
- Click on the “Save” button on the screen, save it to your computer and then print it out.
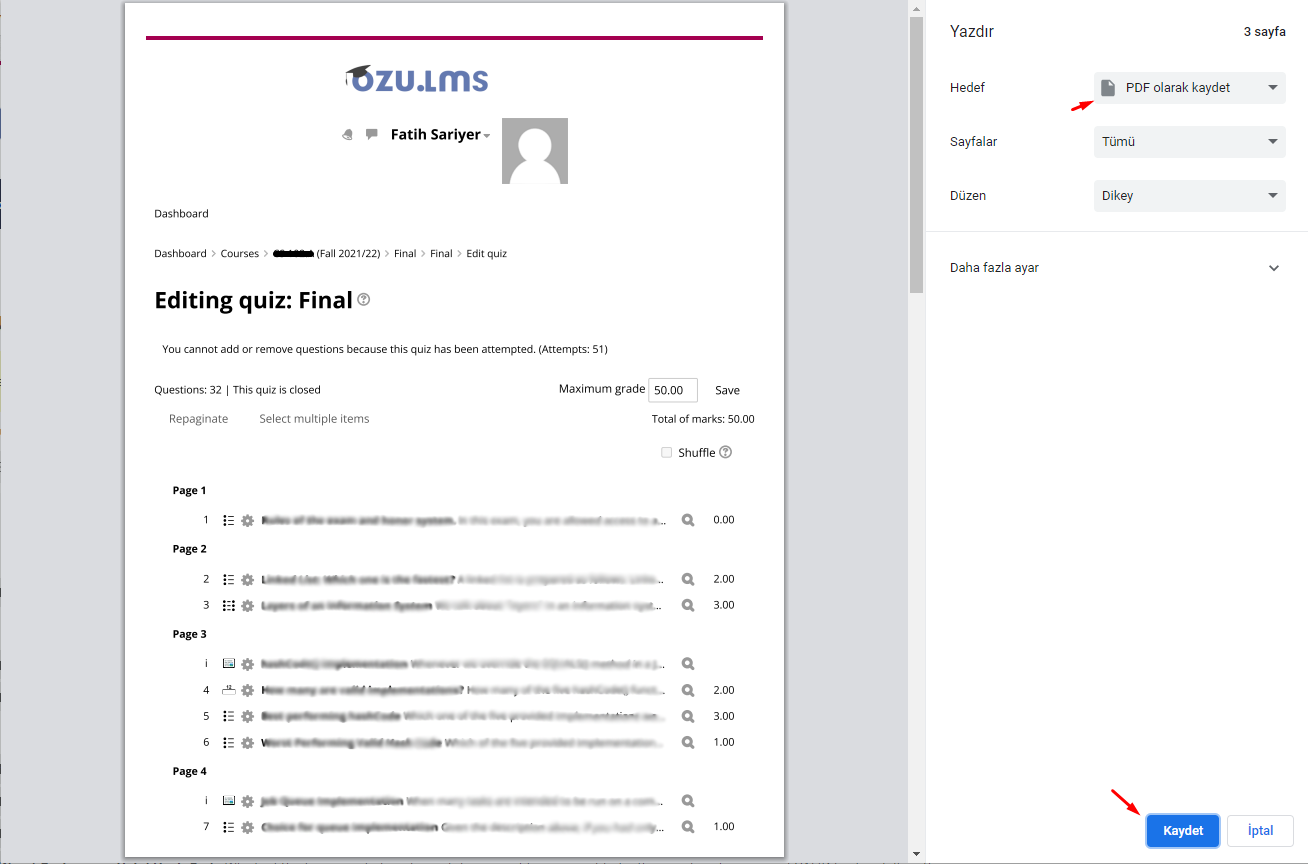
- To download the list of students' answers, click Results > Responses from the left menu while in the quiz.

- In order to list the question texts, correct answers and students on the page, enter a high value (for example 1000) in the Page Size field and click on the “Show report” button.
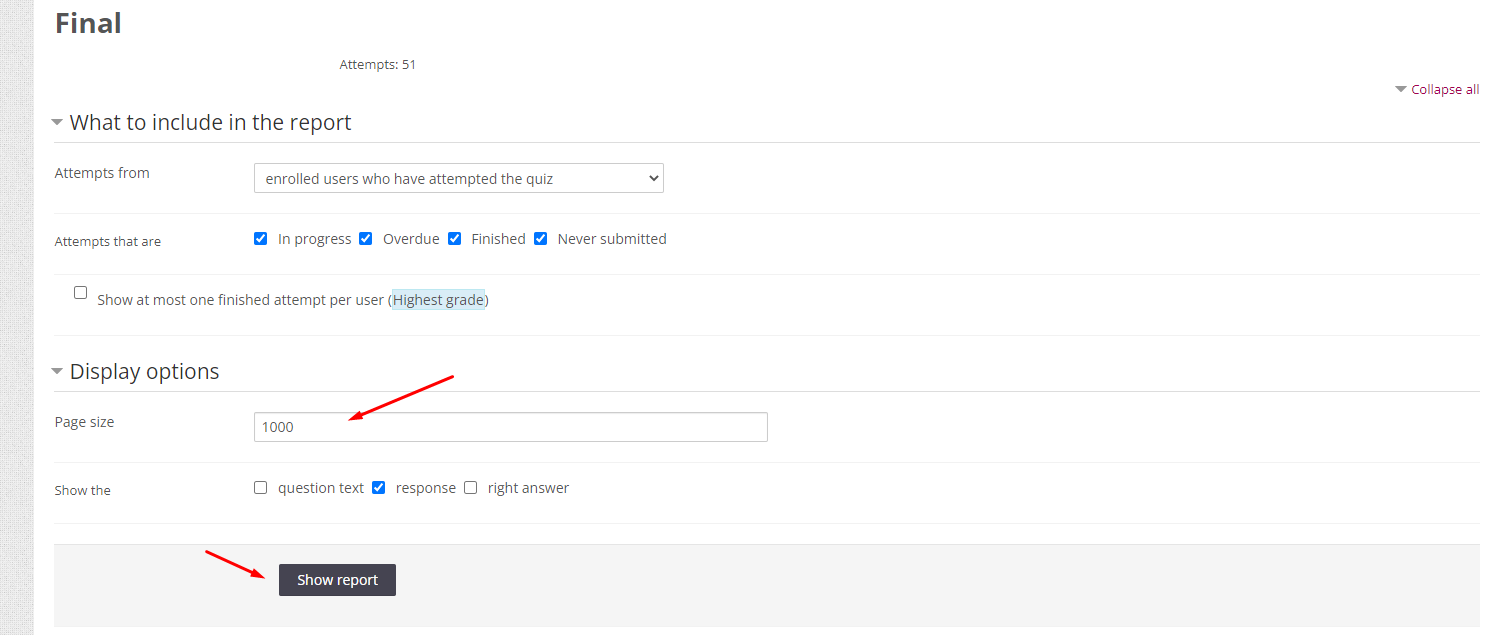
- All students will be listed on the page. Select the Download table data as option as “Microsoft Excel (.xlsx)”. Click on the "Download" button to download the student list and print it out.

- To print out the Excel file you downloaded, please go to the "How Can I Get Output For Minimizing Paper Usage From Excel?" manual.
If the Questions in Quiz are Randomly Picked from the Question Bank (How Can I Check?)
- Click Results > Responses from the left menu in the exam.

- In order to list the question texts, correct answers and students on the opened page, enter a high value (for example 1000) in the Page Size field, tick all the boxes below and click the “Show report” button.
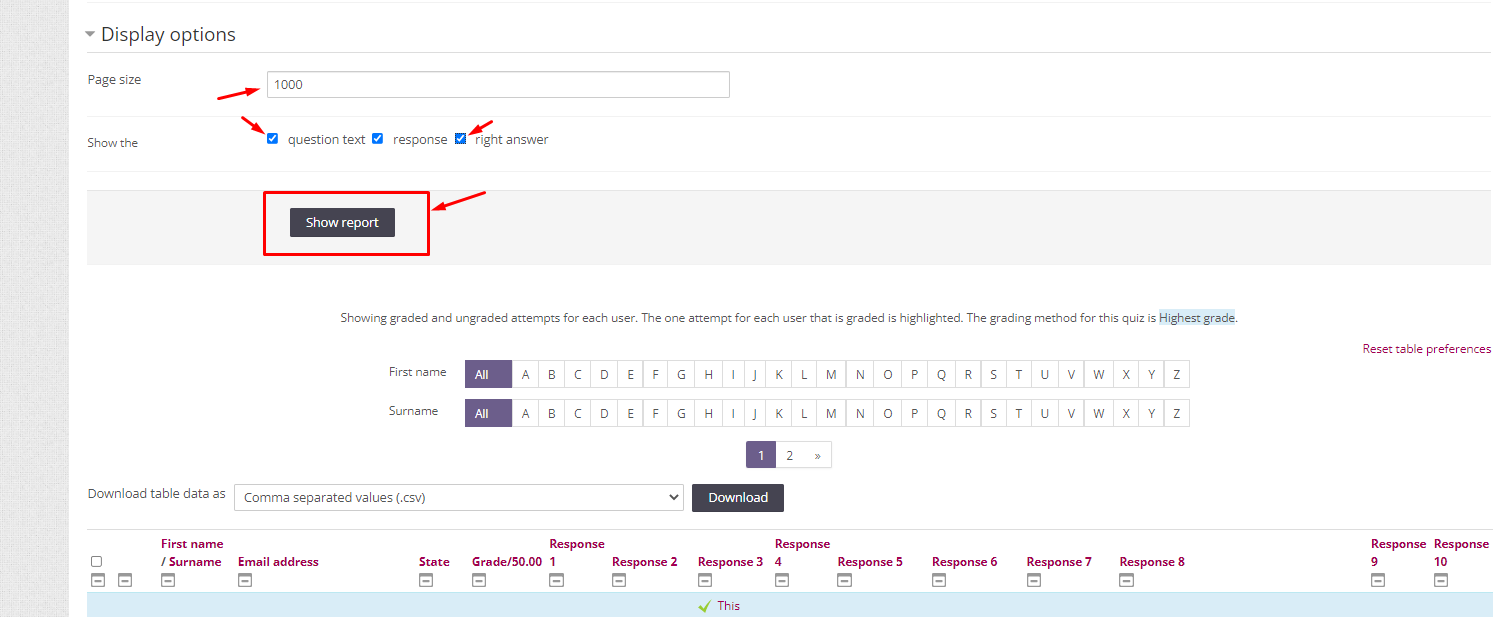
- All students will be listed on the page. Select the Download table data as option as “Microsoft Excel (.xlsx)”. Click on the "Download" button to download the student list and print it out.

- To print out the Excel file you downloaded, please go to the "How Can I Get Output For Minimizing Paper Usage From Excel?" manual.
Students' answers and scores can be downloaded individually, but a batch download cannot be made.
- Click on the name of the student whose exam paper you want to download in Pearson Gradebook.
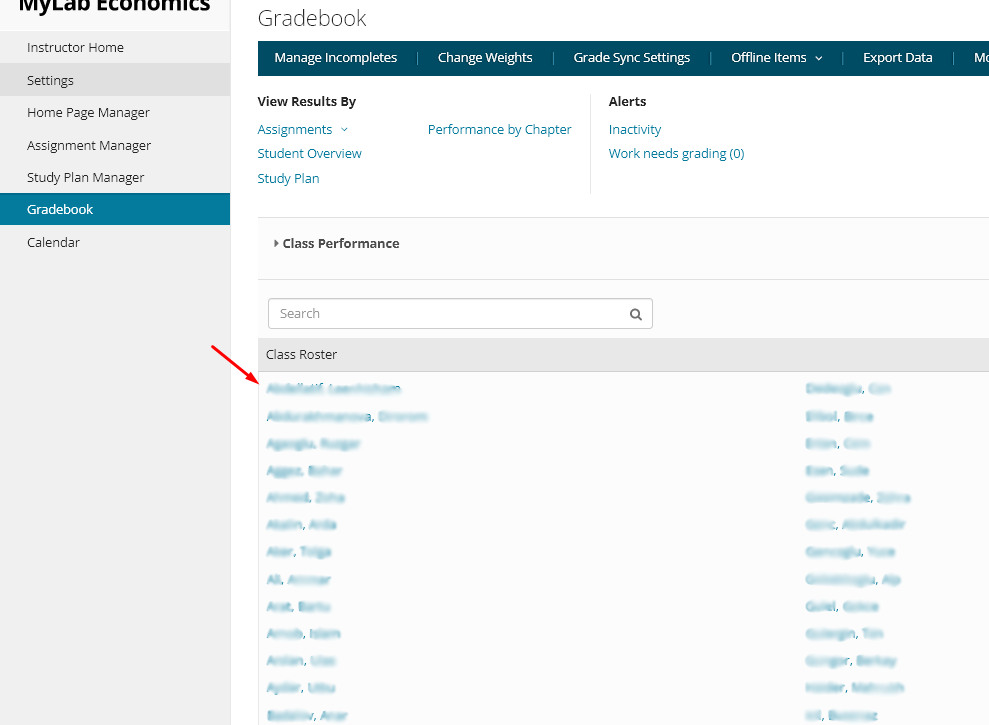
- Click on the Select > Print button on the Actions tab on the right side of the assignment you want to download.
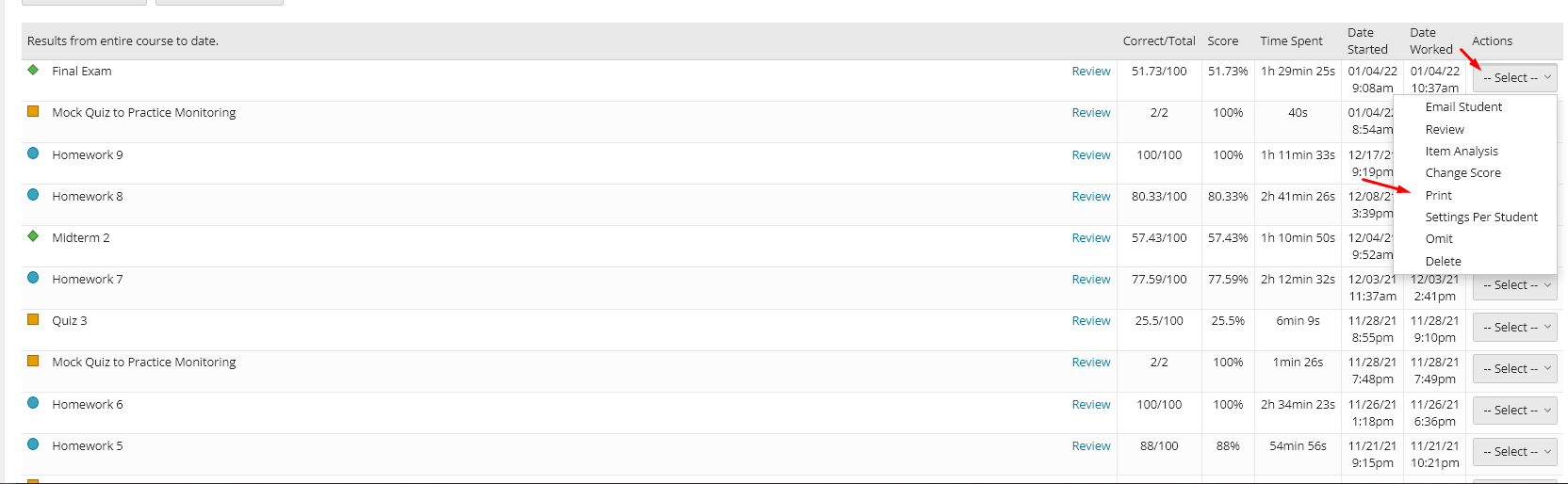
- You can print by clicking the "Print" button at the top right of the screen.
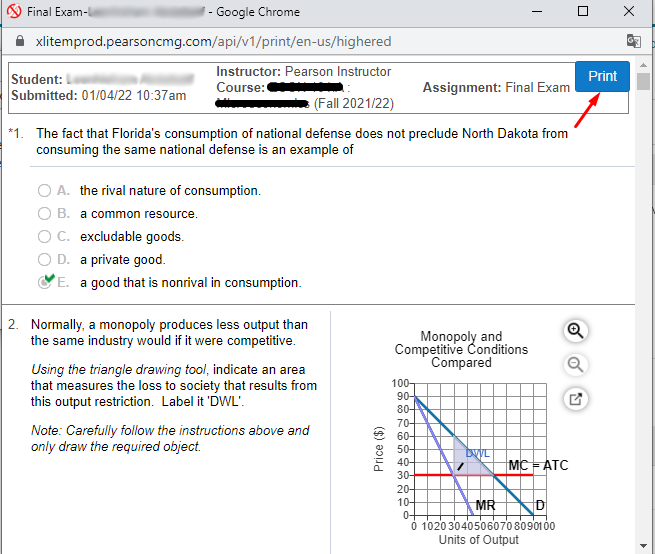
The scoring page of the students can be printed in groups and only as a visual, and a table cannot be created.
- Click on the button marked in the image below to close the hamburger menu on the left during the exam.
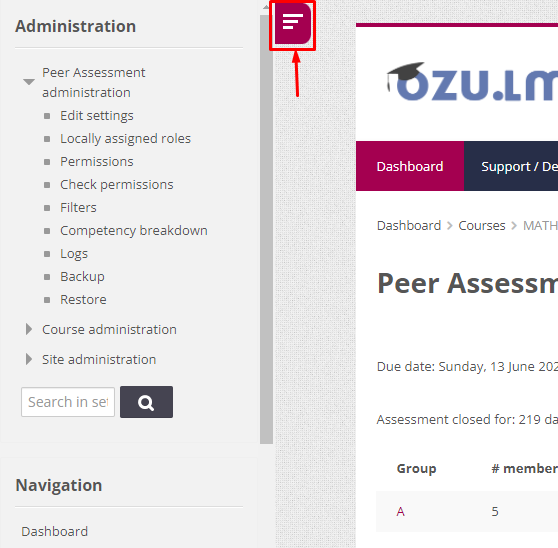
- Open the groups by clicking on their names.
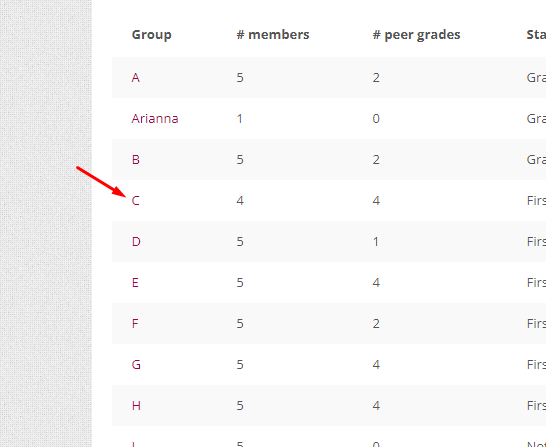
- Then, click on the “Peer submissions and grades” option.
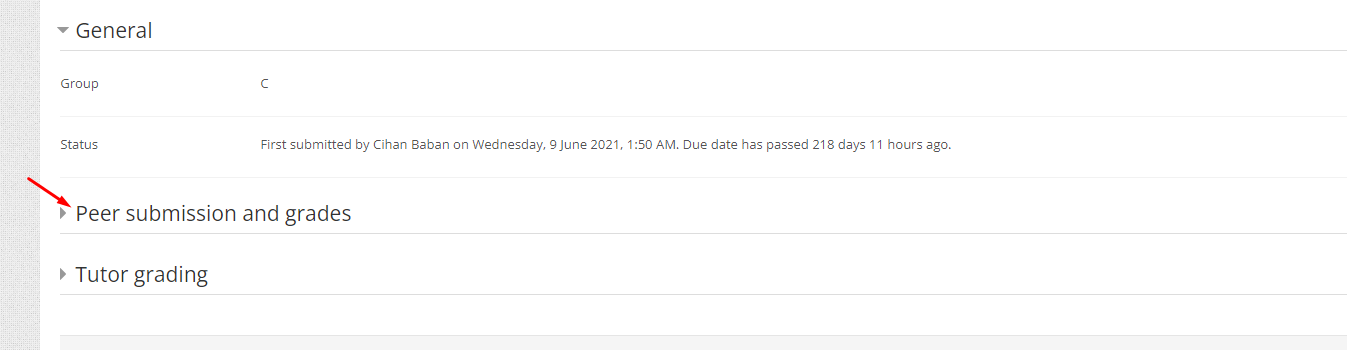
-
Then, right click on an empty area of the page and select Print (CTRL + P) and print.

The page on which the scores of the students appear can only be printed as a visual, but a table cannot be created.
- To close the hamburger menu on the left during the exam, click on the button marked in the image below.
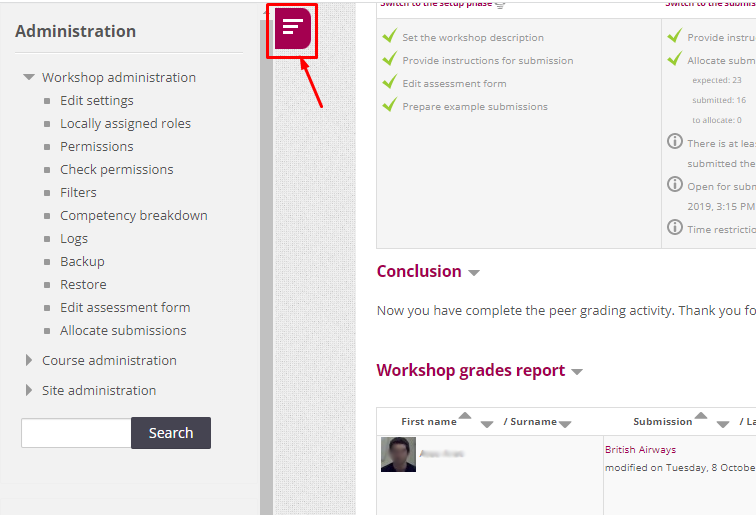
- To view all students, select 1000 from the Show field at the bottom of the page.
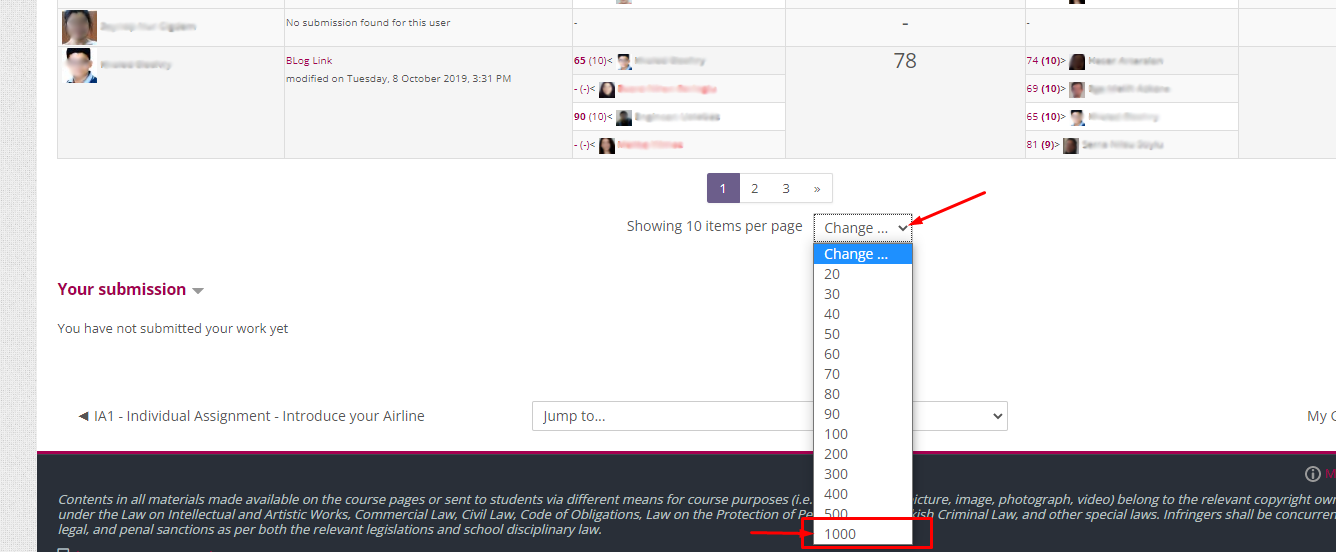
-
Then, right-click on an empty area of the page and select Print (CTRL + P).
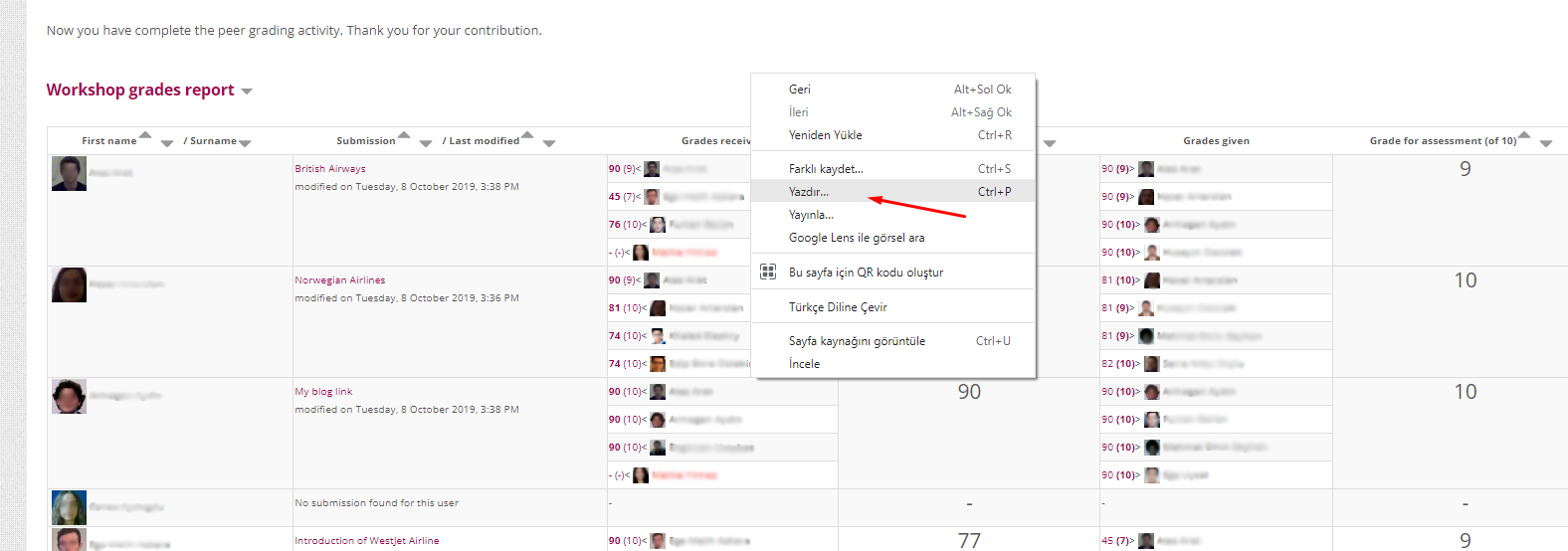
- On the screen, you can choose the "Save as PDF" option, save it first and then print it out, or you can print directly on this page.
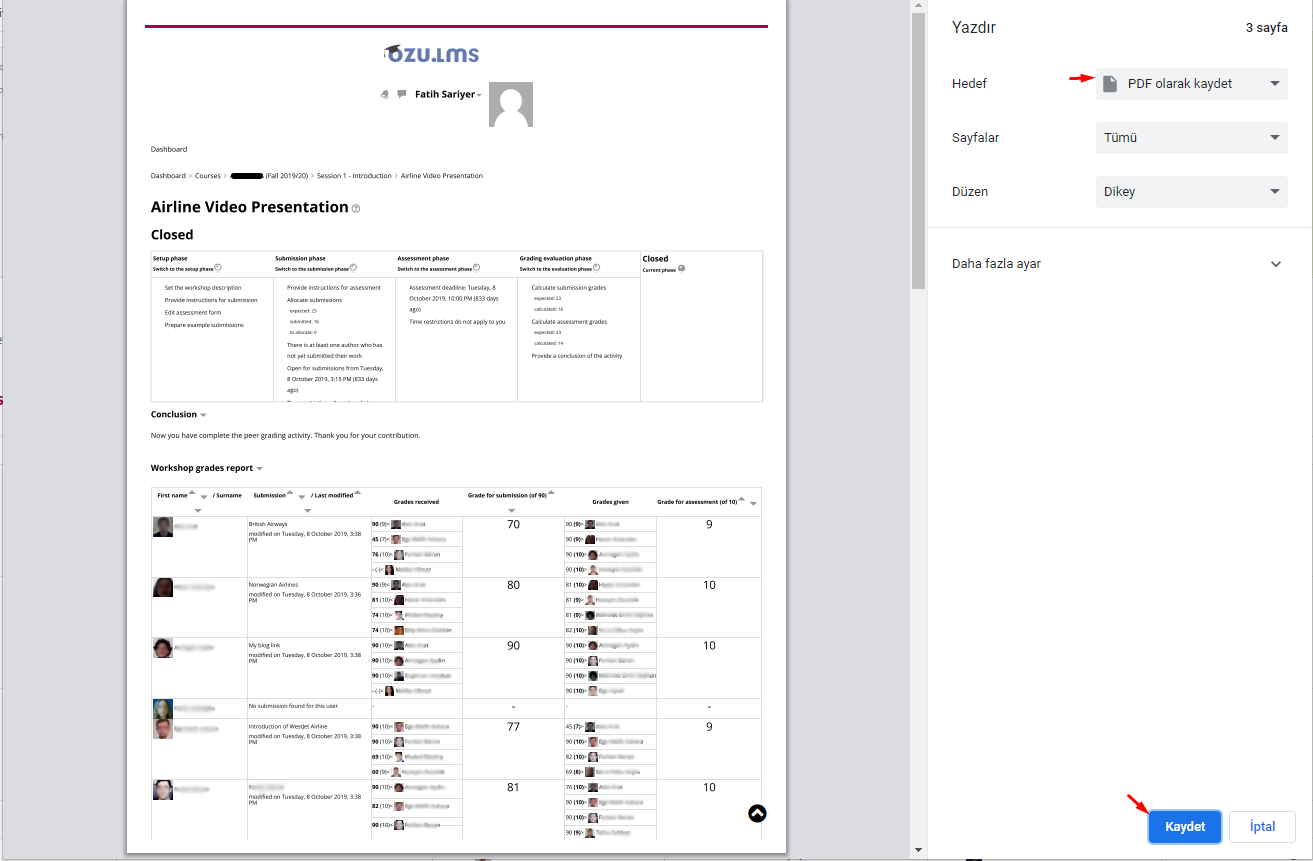
Students' attendance scores can be downloaded as an Excel file in a table form.
-
Click on the “Export” tab from the top menu.
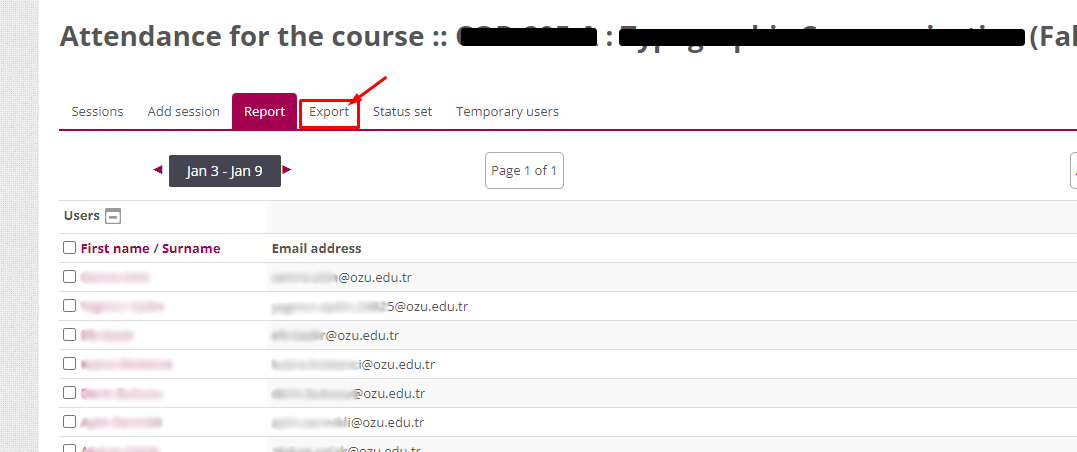
-
You can download the attendance list by clicking on the “OK” button at the bottom of the page.
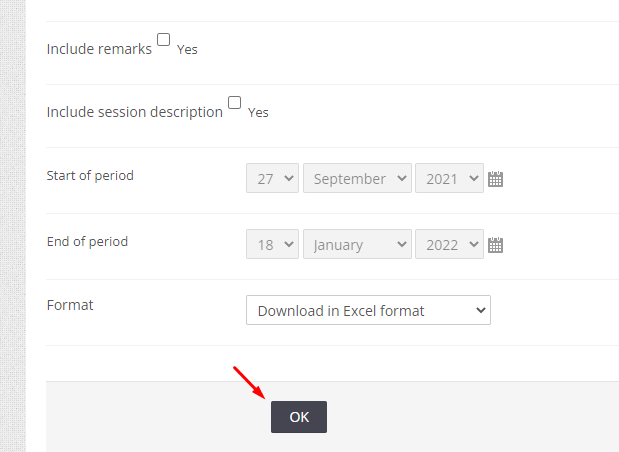
- To print out the Excel file you downloaded, please go to the "How Can I Get Output For Minimizing Paper Usage From Excel?" manual.
