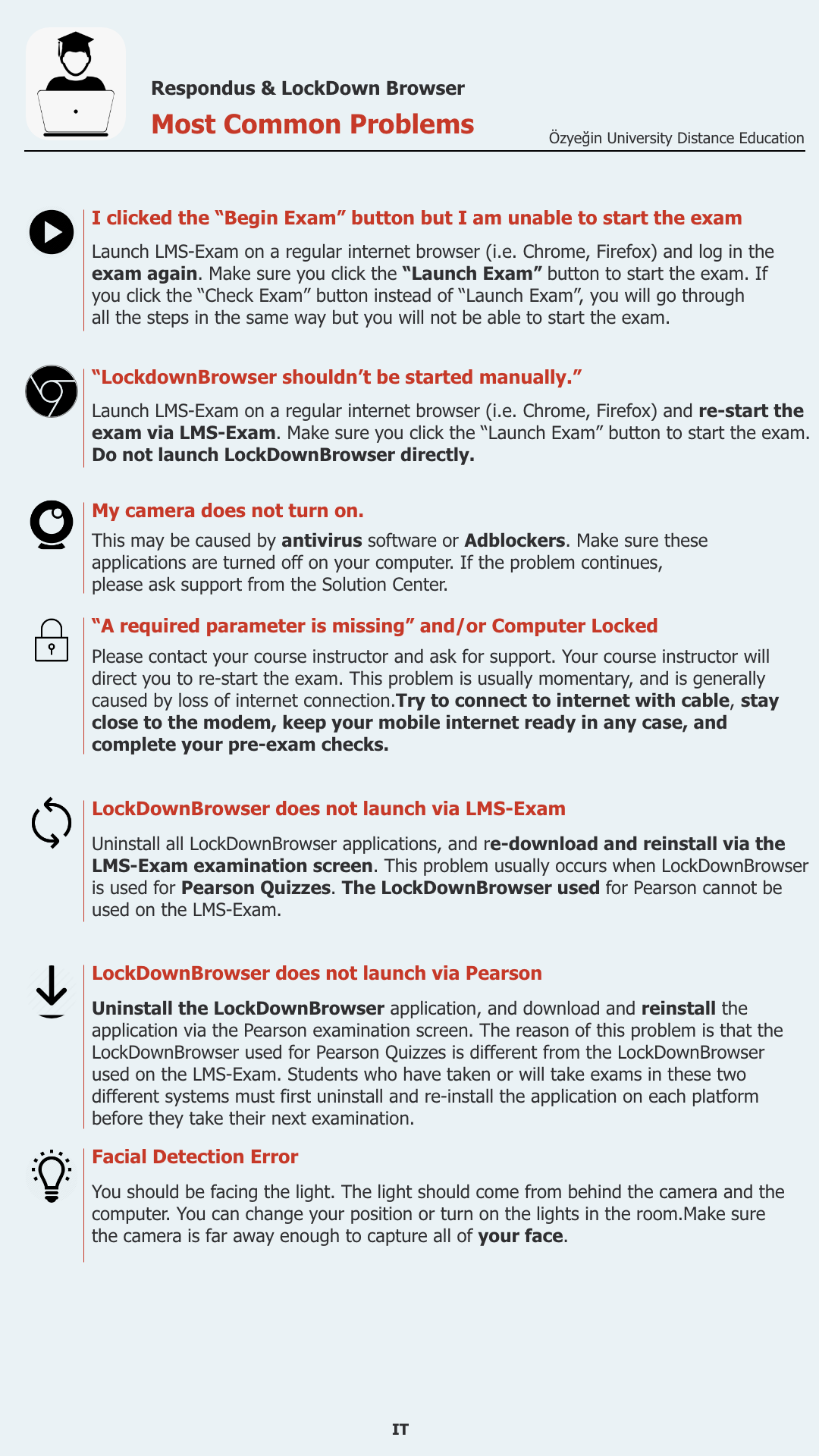How are Respondus LockDown Browser and Monitor used on online exams?
- Processor: i3 or more
- RAM: 4 gigabayt (GB)
- Supported Operating Systems: Windows ve Mac
- Internet Access: 8 mbps internet access is recommended. Positioning your computer near your modem or connecting to your modem with a cable will help increase the quality of your internet connection.
- Camera and Microphone: Internal or external equipment can be used for laptops, and external equipment can be used for desktop computers.
- Students using Chromebook cannot use the Respondus LockDown Browser. (For detailed information.)
- Access this web address to download Respondus LockDown Browser to your computer and install it.
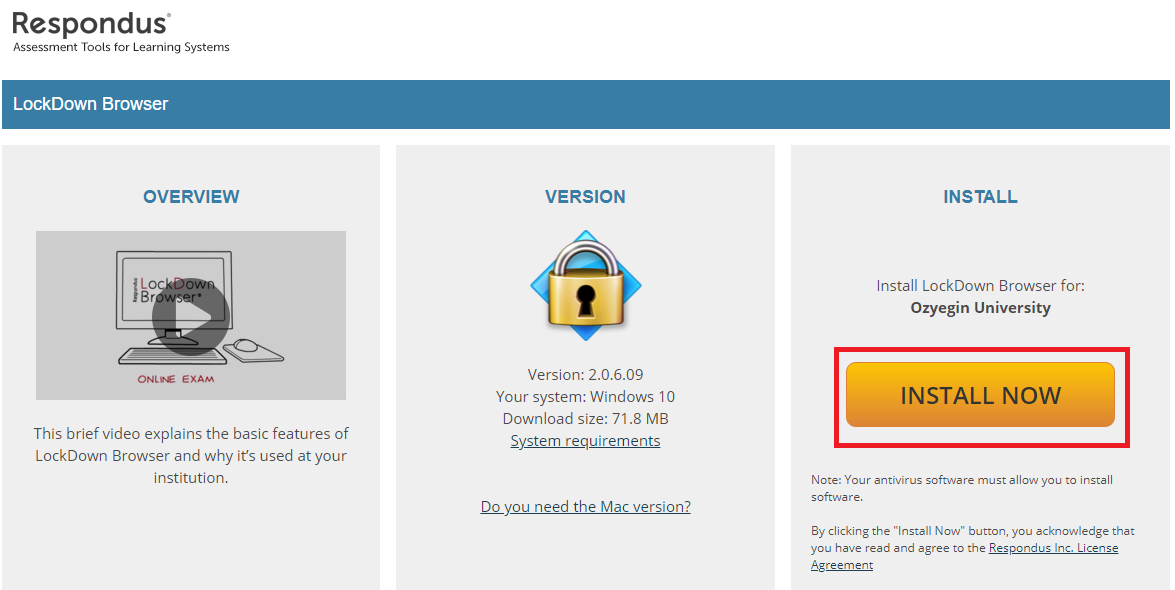
- Test your webcam and microphone before the exam. In case of any technical problem you face with, contact the Solution Center. Technical support will not be possible during the exam.
- Firstly, in order to properly launch the application, please make sure you have no other application running on your computer. Also, antivirus or malware programs designed to protect your computer may interfere with Respondus Lockdown Browser. Therefore, please exit all of these programs before you launch Respondus LockDown Browser.
- Ad-blocking programs that you have added to your web browser must be closed before the exam.
- If you are using your internet with your family members / friends, you should ensure that they avoid actions that will slow down your internet connection during the exam (watching videos, downloading files, etc.).
- You should provide a quiet environment for the exam and make sure that you are alone during the exam. Also, you should take the necessary precautions to prevent anyone from entering the environment you are in.
- Check your camera and microphone and make sure they are fully functioning.
- For the camera to record you clearly, be sure to have no accessories on your head or face, such as hat or sunglasses.
- You should ensure that there is enough lighting in the room and you don’t sit with your back against a window/any light source.
- During the examination, you cannot keep smart watches, or mobile phones on or near you. This requirement for regular examinations also applies to remote examinations.
- It is recommended that you log into the LMS page of the relevant course at least 20 minutes before the exam time to make all necessary checks on your computer. If you run late for your exam, the duration of your delay will be counted towards your exam duration (as in face to face exams).
- When the exam time posted on the LMS comes, the “Launch LockDown Browser” tab will appear on the examination screen.
- By clicking the "Launch Lockdown Browser" button, you will access the exam screen.
- When launching Respondus Lockdown Browser, you may receive the following warning: “You must close the following program before starting Lockdown Browser”. If you receive this warning, please click the “Close” button on the pop-up windows appearing on your screen. Do not ever click the “Exit Lockdown Browser”.
- When you access the exam screen, you need to complete the security steps first. Please do not start the exam unless you make sure that you have completed all of the security steps (Webcam Check, Student Photo, Show ID, Environment Check, Facial Detection Check). If you do not complete the required steps properly, your exam will be voided. Your exam duration is calculated by taking into account the security checks for Respondus Lockdown Browser.
- During the Webcam Check, Respondus will check whether your camera and microphone work properly. You need to record your audio and video for five seconds during this check.
- During the Student Photo Check, you need to look at the camera and take a photo of yourself by clicking the “Take Picture” button.
- During the Show ID Check, you need to hold your OzU Student ID to the camera in a clearly readable way, and take a photo of your ID by clicking the “Take Picture” button.
- During the Environment Check, you need to take a video of the environment you will take the exam in accordance with the instructions given by the instructor. This stage is entirely under the initiative of the instructor.
- During the Facial Detection Check, Respondus will capture your face.
- Do not leave the table and move your face away from the computer screen during the exam.
- The system will alert you when you look around, pick up your phone and when someone speaks. Suspicious behaviours will be detected by the system, recorded by video and shared with the instructor after the exam.
- The system will record your audio and video throughout the examination to be used as evidence in case of cheating.
Important Note: All risky and suspicious behaviors reported by the system will be examined, and in case of any attempt to cheat, cheating students will be subject to disciplinary proceedings and disciplinary actions as per the Rules and Regulations for Student Discipline.
- The results of the exam provided by Respondus can only be accessed by the instructor of the relevant course.
- Respondus Monitor can not access the student's Webcam outside of the exam.
- As soon as you submit the exam, you need to close the Respondus application to stop camera recording.
- Respondus LockDown Browser blocks access to other applications and files during the exam, but cannot access or forward the student's files or documents to a Respondus server.
- Respondus Monitor has undergone detailed security / privacy reviews by the world's largest distance education platforms.
- Personal information (such as ID card) of the student is securely transmitted to the Respondus Monitor server and stored in encrypted form. Respondus does not process or analyze this data.
- After the exam is over, you can delete the Respondus Lockdown Browser software from your computer.
- For more detailed information on Privacy and Accessibility, you can visit the Respondus page:
https://web.respondus.com/privacy-policy/
- Log in to post comments