Zoom + Respondus
Zoom allows the instructor to observe the students, screens of their devices, and exam environment live during the exam.
LockDown Browser is a Web browser that locks the computer screen while taking an exam via LMS and increases the security of the exam. It prevents you from printing, copying, going to another URL, or accessing other applications during an exam. Exams scheduled with Lockdown Browser cannot be accessed from other browsers.
- Processor: i3 or more
- RAM: 4 gigabayt (GB)
- Supported Operating Systems: Windows ve Mac
- İnternet Access: 8 mbps internet access is recommended. Positioning your computer near your modem or connecting to your modem with a cable will help increase the quality of your internet connection.
- Camera and Microphone: Internal or external equipment can be used for laptops, and external equipment can be used for desktop computers.
- Test your webcam and microphone before the exam so that you can use the Zoom app without any problems. In case of any technical problem you face with, contact the Solution Center. Technical support will not be possible during the exam.
- Students using Chromebook cannot use the Respondus LockDown Browser. (for detailed information.)
- Access this web address to download Respondus LockDown Browser to your computer and install it.
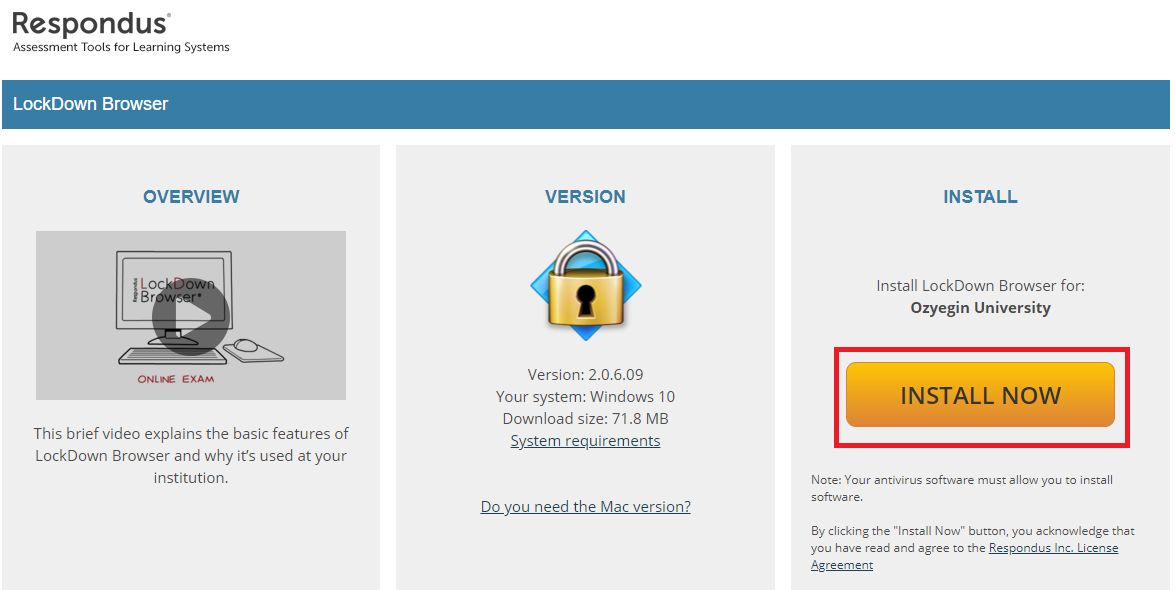
- Go to https://zoom.us/download address, download and install Zoom application on your computer.
- After the installation is completed, enter your university email address and click on the “Sign Up” button.
- After completing your registration, click on the "Sign in with Google" option and sign in to your ZOOM account with your username and password.
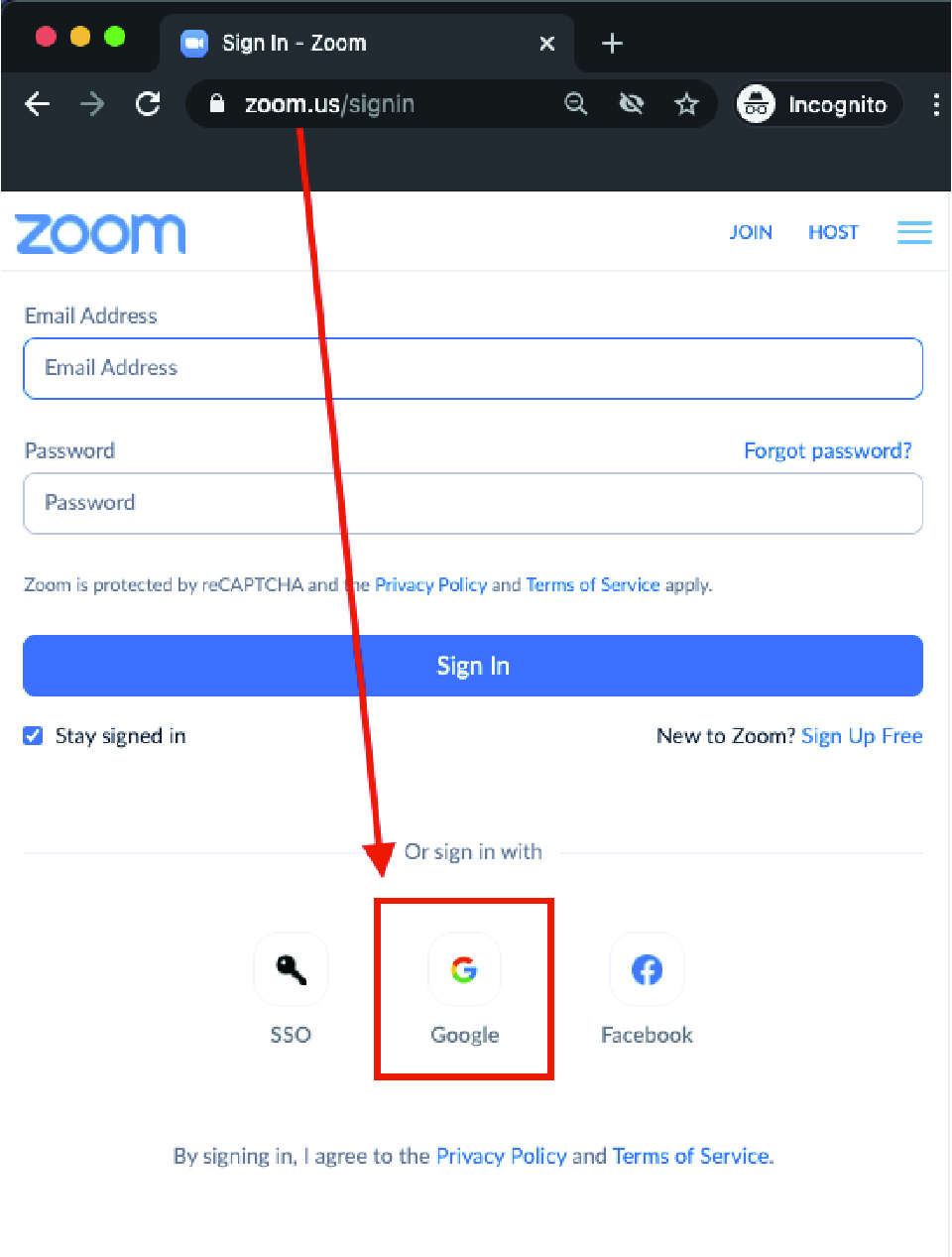
- Go to https://zoom.us/test address and complete all necessary tests from the “Meeting Test” section in Zoom to ensure your camera, microphone, and speakers work properly
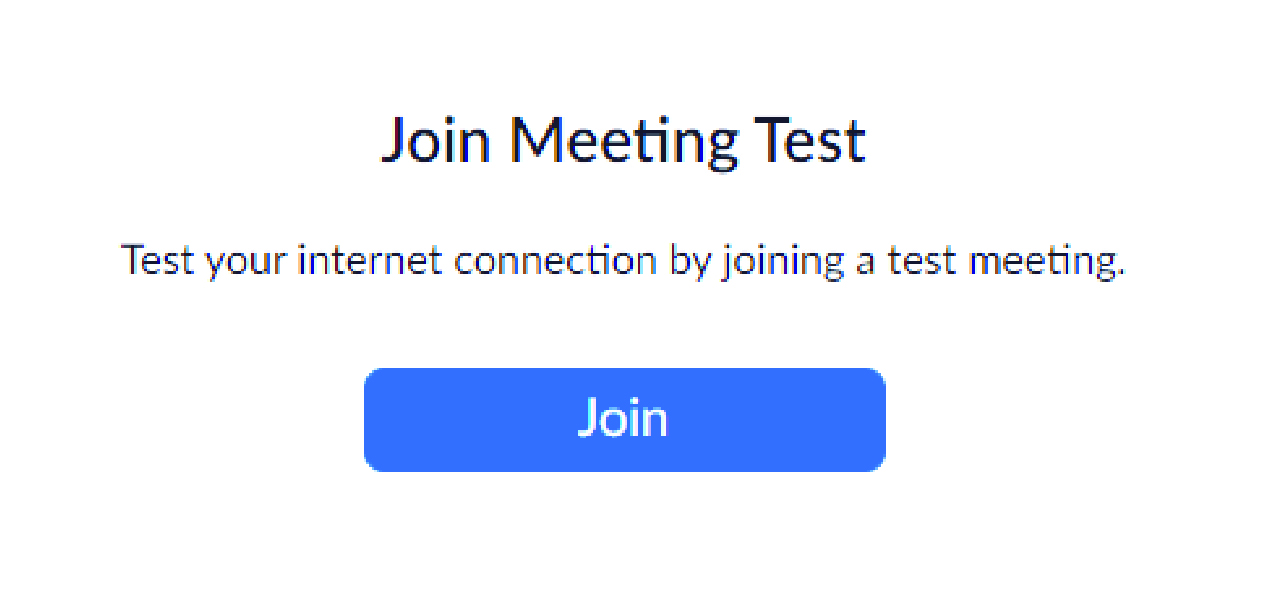
- Firstly, in order to properly launch the application, please make sure you have no other application running on your computer. Also, antivirus or malware programs designed to protect your computer may interfere with Respondus Lockdown Browser. Therefore, please exit all of these programs before you launch Respondus LockDown Browser.
- Ad-blocking programs that you have added to your web browser must be closed before the exam.
- You should provide a quiet environment for the exam and make sure that you are alone during the exam. Also, you should take the necessary precautions to prevent anyone from entering the environment you are in.
- In order for the zoom application to work properly, you should check your camera and microphone and make sure they are working.
- You should review the instructor's explanations about the exam rules and the instructions you need to follow.
- You should have the materials / applications (if any) ready to use during the exam notified to you by the instructor.
- Remember that the device you will use while taking the exam must be fully charged or plugged in.
- It is recommended that you log into the LMS page of the relevant course at least 20 minutes before the exam time to make all necessary checks on your computer. If you run late for your exam, the duration of your delay will be counted towards your exam duration (as in face to face exams).
- Enter the Zoom Meeting created by an instructor on the LMS page of the course you will take an exam and click on the “Cancel” button. Then click on the "Join from Your Browser" link at the bottom of the page.
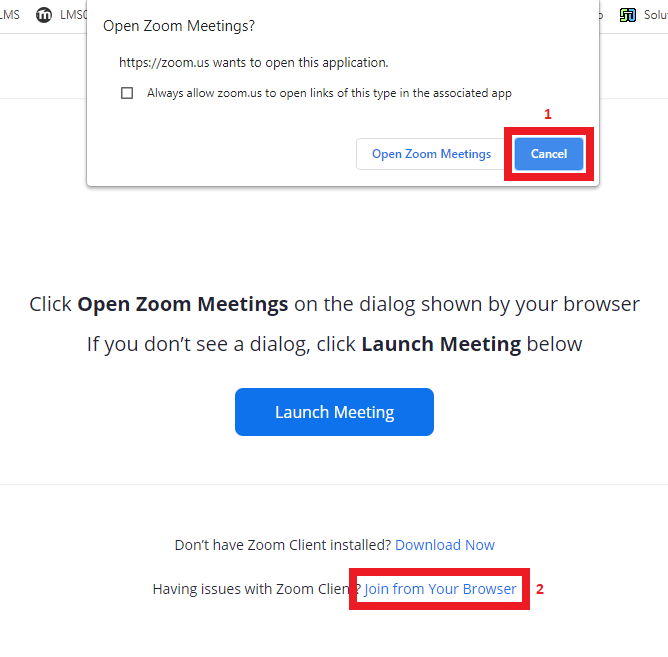
- Open the relevant Zoom link 5 MINUTES before the scheduled exam time and connect to the Zoom Meeting created for an exam. YOU CAN BE LATE UP TO 10 MINUTES OF THE ZOOM MEETING. AFTER THIS TIME, YOU WON’T BE ADMITTED TO THE ZOOM MEETING, SO YOU WON’T BE ABLE TO TAKE YOUR EXAM.
- If, after logging in to Zoom Meeting, you see that your name and / or last name is written incorrectly / incomplete, you must update this information correctly. To update, click on the "Participants" option in the Zoom toolbar, then hover over your name and click on the "Rename" button and update your name correctly.
- Open your Camera.
- You may be asked by the instructor to show the objects around you (your desk, computer, etc.) and your student ID card.
- Click on the exam available on the LMS page of the course under the direction of the instructor, and start the exam by clicking "Launch Lockdown Browser" on the exam screen.
- By clicking the "Launch Lockdown Browser" button, you will enter the exam screen.
- When launching Respondus Lockdown Browser, you may receive the following warning: “You must close the following program before starting Lockdown Browser”. If you receive this warning, please click the “Close” button on the pop-up windows appearing on your screen. Do not ever click the “Exit Lockdown Browser”.
- When you enter the exam screen, if there is a code shared with you by the instructor to start the exam, enter the relevant code in the "start code" field.
- Your camera and microphone will be on and monitored by exam supervisors during the exam period.
- The instructor can record the exam.
- When you encounter any problems during the exam, you can follow the instructions that the instructor shared with you or send an e-mail to the instructor.
- When you complete the exam, press the cross (X) icon on the Respondus Lockdown Browser screen to exit the exam screen.
- Close the Zoom Application / Web browser (Tab).
- Log in to post comments
