Zoom + Respondus
Zoom, öğretim elemanının sınav esnasında öğrencileri, ekranlarını ve sınav ortamını canlı olarak gözlemlemesine imkan vermektedir.
Respondus LockDown Browser, LMS üzerinden sınava girerken, bilgisayar ekranını kilitleyen ve yapılan sınavın güvenliğini arttıran bir Web tarayıcısıdır. LockDown Browser, sınav esnasında çıktı almanıza, kopyalamanıza, başka bir URL'ye gitmenize ya da başka uygulamalara erişmenize engel olmaktadır. Lockdown Browser ile ayarlanmış sınavlara diğer tarayıcılardan erişim sağlanamaz.
- İşlemci: En az i3
- RAM: 4 gigabayt (GB)
- Desteklediği İşletim Sistemleri: Windows ve Mac
- İnternet Bağlantısı: 8 mbps internet erişimi önerilmektedir. Modeme yakın bir noktada sınava girilmesi veya modeme kablo ile bağlanılması erişim kalitesini artıracaktır.
- Kamera ve Mikrofon: Dizüstü bilgisayarlar için dahili veya harici ekipman, masaüstü bilgisayarlar için ise harici ekipmanlar kullanılabilir.
- Zoom uygulamasını sorunsuz şekilde kullanabilmeniz için sınav öncesinde Web kameranızı ve mikrofonunuzu test edin. Karşılaşacağınız herhangi bir teknik problem durumunda Solution Center ile iletişime geçin. Sınav esnasında teknik destek mümkün olmayacaktır.
- Chromebook kullanan öğrenciler, Respondus LockDown Browser kullanamazlar. Detaylı bilgi için tıklayınız.
- Respondus LockDown Browser’ ı indirmek için web adresine erişim sağlayın, bilgisayarınıza indirin ve kurun.
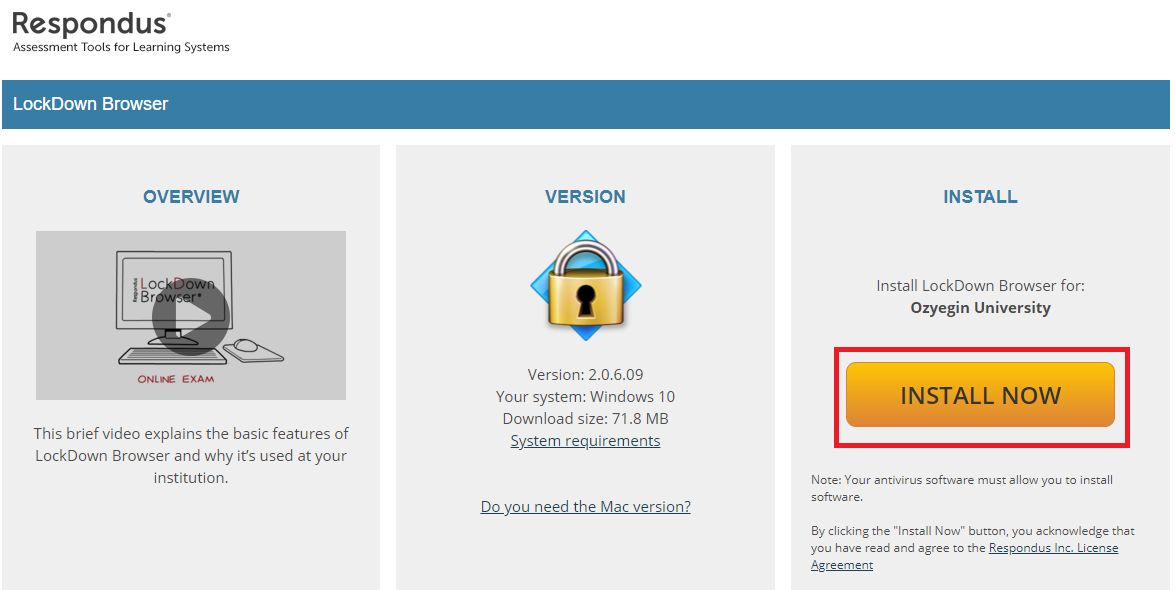
- https://zoom.us/download adresine gidin ve sınavdan önce Zoom uygulamasını bilgisayarınıza indirin ve yükleyin.
- Kurulum tamamlandıktan sonra, Özyeğin Üniversitesi e-mail hesabınızla Zoom’ a kaydolun (Sign Up).
- Kaydınızı tamamladıktan sonra, “Sign in with Google” seçeneği ile Zoom hesabınıza kullanıcı adı ve şifrenizle giriş yapın.
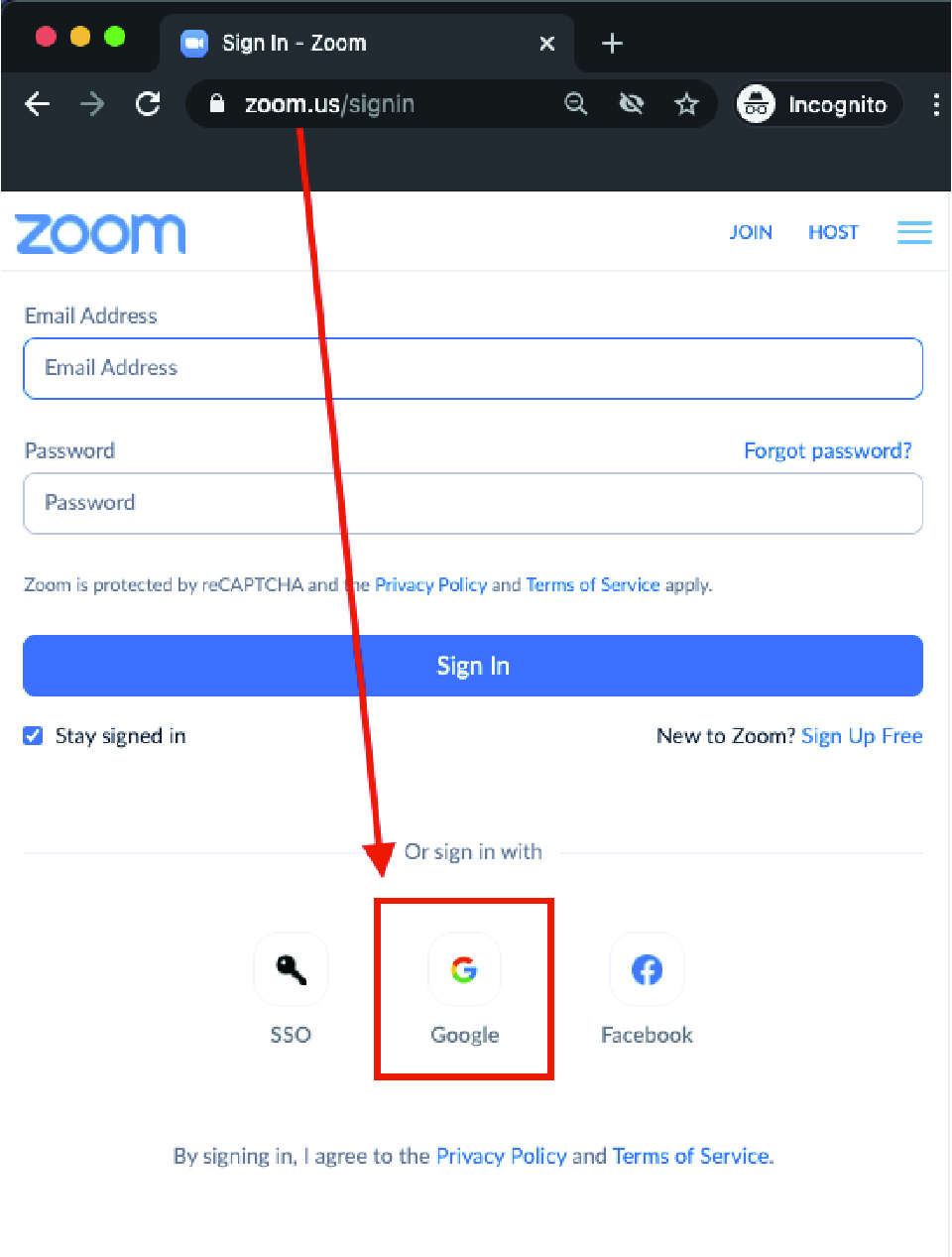
- https://zoom.us/test adresine gidin ve Zoom içerisindeki “Meeting Test” özelliğini kullanarak kameranızın, mikrofonunuzun ve hoparlörünüzün doğru çalıştığını kontrol etmek için gerekli testleri yapın.
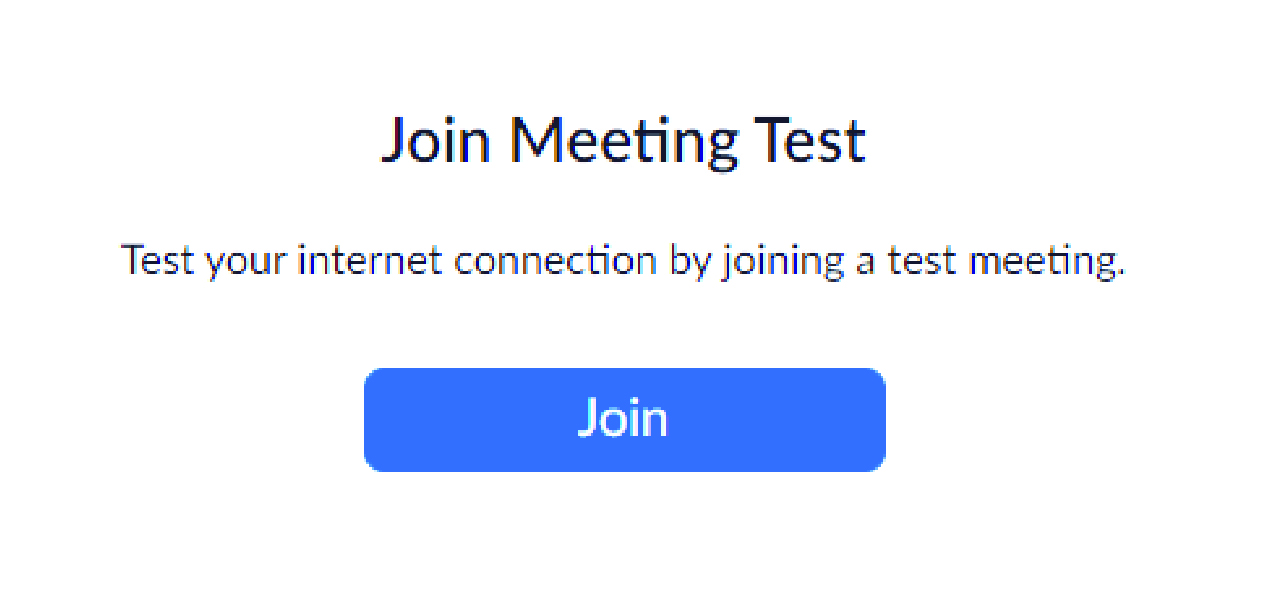
- Respondus LockDown Browser uygulamasının sağlıklı bir şekilde çalıştırılabilmesi için bilgisayarınızda halihazırda çalışan bir uygulama olmamalıdır. Özellikle, bilgisayarı korumaya yarayan antivirüs ve malware programları, Respondus Lockdown Browser’ın gerektiği gibi çalışmasını engelleyebileceği için bu programların da kapatılması gerekmektedir.
- Web tarayıcınıza eklemiş olduğunuz reklam önleyici programların sınav öncesinde kapatılması gerekmektedir.
- Sınav için sessiz bir ortam sağlamalı ve sınav esnasında ortamda yalnız olduğunuzdan emin olmalısınız. Sınav esnasında bulunduğunuz ortama herhangi bir kişinin girmemesi konusundaki gereken tedbirleri almalısınız.
- Zoom uygulamasının sorunsuz şekilde çalışabilmesi için kamera ve mikrofonunuzu kontrol edip çalıştığından emin olmalısınız.
- Öğretim elemanının sınav kurallarına yönelik bilgilendirmesini ve takip etmeniz gereken yönergeleri gözden geçirmelisiniz.
- Öğretim elemanı tarafından size bildirilen sınav esnasında kullanmanız gereken materyalleri/uygulamaları (varsa) hazır bulundurmalısınız.
- Sınava gireceğiniz cihazın tam şarjlı veya prize takılı olması gerektiğini unutmamalısınız.
- Sınav saatinden en az yirmi dakika önce ilgili dersin LMS sayfasına girerek bilgisayarınızdaki gerekli kontrolleri yapmanız tavsiye edilmektedir. Sınava geç girmeniz halinde, geç kaldığınız süre kendi sınav sürenizden eksilmektedir (yüzyüze sınavlarınızda olduğu gibi).
- Öğretim elemanının sınava gireceğiniz dersin LMS sayfasının içerisinde oluşturduğu Zoom Meeting’ e girin ve “Cancel” butonuna tıklayın. Ardından sayfanın aşağısında yer alan “Join from Your Browser” linkine tıklayın.
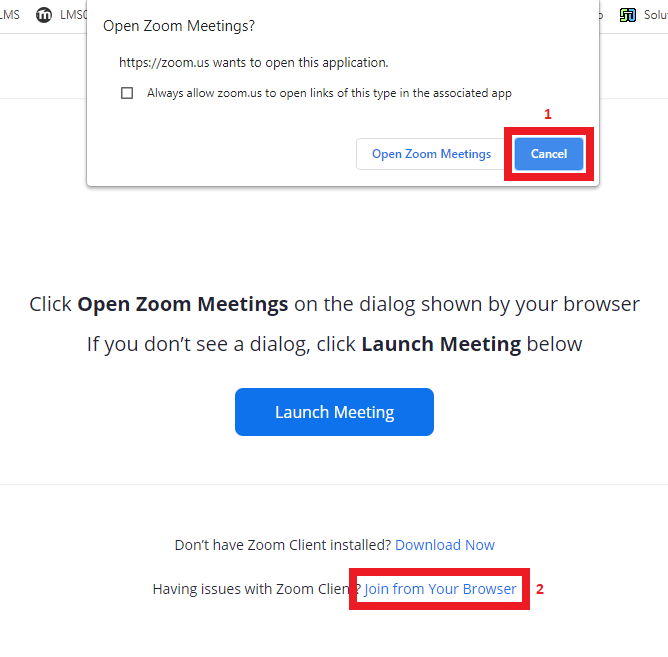
- Sınav saatinden 5 DAKİKA önce Zoom bağlantısını açıp Zoom Meeting’ e bağlanın. SINAVA EN FAZLA 10 DAKİKA GEÇ KALABİLİRSİNİZ. BU SAATTEN SONRA, SINAVA KATILMANIZA İZİN VERİLMEYECEĞİ İÇİN SINAVA GİRMENİZ MÜMKÜN OLMAYACAKTIR.
- Zoom Meeting’ e giriş yaptıktan sonra, adınızın ve/veya soyadınızın yanlış/eksik yazdığını görüyorsanız bu bilgileri doğru şekilde güncellemelisiniz. Güncelleme için Zoom araç çubuğunda bulunan “Participants” seçeneğine tıklayın, ardından isminizin üzerine gelip “Rename” butonuna tıklayın ve adınızı doğru şekilde güncelleyin.
-
Kameralarınızı açın.
-
Öğretim elemanı tarafından sizden etrafınızdaki nesneleri (masanız, bilgisayarınız vb.) ve öğrenci kimlik kartınızı göstermeniz istenebilir.
-
Öğretim elemanının yönlendirmesiyle dersin LMS sayfasında mevcut olan sınava tıklayın ve sınav ekranındaki “Launch Lockdown Browser” a tıklayarak sınava başlayın.
-
“Launch Lockdown Browser” butonuna tıklayarak sınav ekranına giriş yapacaksınız.
-
Respondus Lockdown Browser başlarken, “You must close the following program before starting Lockdown Browser” uyarısıyla karşınıza gelen tüm mesajlar için “Close” butonuna basmanız gerekmektedir. “Exit Lockdown Browser” tuşuna kesinlikle basmayınız.
- Sınav ekranına giriş yaptığınızda, sınava başlamak için öğretim elemanının sizinle paylaştığı bir kod varsa “start code” alanına ilgili kodu girin.
- Sınav süresi boyunca kamera ve mikrofonunuz açık olacak ve sınav gözetmenlerince takip edilecektir.
- Öğretim elemanı uygun görüyorsa sınavı kayıt altına alabilir.
- Sınav esnasında herhangi bir sorunla karşılaştığınızda, öğretim elemanın sizinle paylaştığı yönergeleri takip edebilir ya da öğretim elemanına e-posta yollayabilirsiniz.
- Sınavı tamamladığınızda sınav ekranından çıkmak için, Respondus Lockdown Browser ekranındaki çarpı işaretine basın.
- Zoom Uygulamasını / Web tarayıcısını (Sekmesini) kapatın.
- Log in to post comments
