Sınavda Zoom ve Respondus Lockdown Browser’ı birlikte nasıl kullanabilirim?
Bu yöntem ile aynı anda hem Zoom üzerinden canlı gözetmenlik yapabilecek hem de Respondus Lockdown Browser ile öğrencilerinizin bilgisayar ekranlarını kilitleyebileceksiniz.
Daha güvenli ve sağlıklı bir sınav süreci için seçtiğiniz ayarların istediğiniz sonucu verip vermediğini görebilmek adına, sınav öncesinde bir “Deneme Testi” yapmanız önemlidir.
https://zoom.us/download adresine giderek sınavdan önce Zoom uygulamasını bilgisayarınıza indirmeyi ve yüklemeyi unutmayın. Özyeğin hesabınız ile Zoom uygulamasına kaydolun.
- LMS üzerinde bir “Zoom Meeting” oluşturun. Zoom Meeting’ in nasıl oluşturulduğuna “Zoom’u senkron ders için nasıl kullanabilirim?” isimli kılavuzdan bakabilirsiniz.
- LMS üzerinde bir “Quiz” oluşturun. Quiz’in nasıl oluşturulduğuna “LMS Quiz’ i nasıl kullanırım?” isimli kılavuzdan bakabilirsiniz.
- Dersin sayfasının sağ tarafında bulunan “Add a Block” alanından “Respondus Lockdown Browser” seçeneğine tıklayın.
- Eklediğiniz Respondus bloğundan “Dashboard” seçeneğine tıklayın.
- “Continue to Lockdown Browser” seçeneğine tıklayın.
- Respondus özelliği eklemek istediğiniz Quiz’in yanındaki kutucuğa tıklayın ve ardından “Settings” seçeneğine tıklayın.
- LockDown Browser Settings başlığı altında yer alan “Require Respondus Lockdown Browser for this exam” seçeneğine tıklayın.
- Advance Settings başlığı altında yer alan “Password to close browser and exit exam early (optional)” alanına tarayıcıyı kapatmak ve sınavdan çıkmak isteyenler için bir çıkış şifresi yazabilirsiniz. İsteğe bağlıdır. Öğrencilerin sınav esnasında internet bağlantı problemlerinden kaynaklı hata alıp, çıkış yapmaları gerekebilir. Bu durumda tanımladığınız bu şifreyi öğrenciyle paylaşabilirsiniz. Zoom üzerinden tüm öğrencilerin duyacağı şekilde iletmek yerine sadece ilgili öğrenci ile paylaşmanız önerilmektedir.
- Proctoring başlığı altında yer alan “Allow instructor live proctoring for this exam (via Zoom, Teams, etc)” seçeneğine tıklayın.
- Instructor Live Proctoring başlığı altında yer alan Select your video conferencing system alanını “Zoom” olarak işaretleyin.
- Öğrencilerin sınava girerken bir kod kullanmasını isterseniz, Start code alanına bir giriş kodu yazın. İsteğe bağlıdır.
- Öğrencilere ek yönergeler vermek isterseniz “Include additional instructions to students” seçeneğini işaretleyebilir ve hemen yanında bulunan “Explain” linkine tıklayıp yönergeyi istediğiniz gibi değiştirebilirsiniz.
- How to Conduct Live Proctoring başlığı altında, Zoom gözetmenliğini nasıl yapacağınıza ilişkin bir dizi madde bulunmaktadır. Okumanız tavsiye edilmektedir.
- “Save + Close” butonuna tıklayın.
- Zoom Meeting’i başlatın.
- Öğrencilere sınavın başlangıç ve bitiş zamanı ile temel kuralları sözlü olarak duyurun.
- Chat (Sohbet) özelliğini etkisiz hale getirin.
- Zoom araç çubuğunda, “Chat (Sohbet)” seçeneğine tıklayın.

- Chat (Sohbet) panelinde “...” işaretine tıklayın.
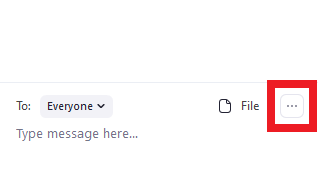
- Açılan ekranda, “Host only” seçeneğini seçerek, öğrencilerin sınav sırasında kendi aralarında konuşmasını engelleyin.
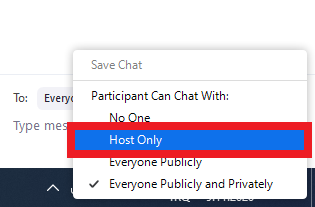
- Zoom araç çubuğunda, “Chat (Sohbet)” seçeneğine tıklayın.
- Öğrencilerin mikrofon ve kameralarının çalıştığından emin olun.
- Tüm öğrencilerin sınav süresince kameralarını açmalarını ve açık tutmalarını zorunlu kılın. Sınavı gönderene kadar Zoom Meeting’ ten çıkamayacaklarını veya kameralarını kapatamayacaklarını bildirin.
- Tüm öğrencilere sınav süresince seslerini açık tutmaları ve sessiz olmaları gerektiğini bildirin.
- Öğrencilerin sırayla adlarını söyleyin. İsmi söylenen öğrencinin önce sesini açmasını ve "burada" demesini sağlayın (böylece tam ekran olacaktır). Ardından ID kartlarını kameraya tutmalarını isteyin.
- Öğrencinin sınavı yapacağı ortamı görmek isterseniz bu adımda odayı ve masasını göstermesini isteyebilirsiniz.
- Listeyi gözden geçirdikten sonra ismi okunmayan öğrenci olup olmadığını sorun.
- Tüm öğrencilerin görüntülerini aynı anda görebilmek için Zoom ekranının sağ üst köşesinde bulunan “View” seçeneğine tıklayın, ardından “Gallery View” seçeneğini seçin. Böylece aynı ekranda tüm öğrencilerin görüntülerini görebiliyor olacaksınız.
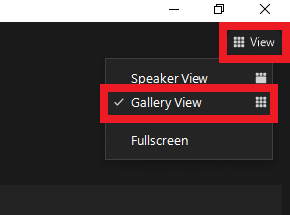
- Sınav kayıt altına alınacaksa, bu konuda öğrencileri bilgilendirin. Kayıt için “Cloud Recording” seçeneği ile kaydı başlatabilir ya da “Record on this Computer” ile yerel bilgisayarınıza kaydedebilirsiniz.
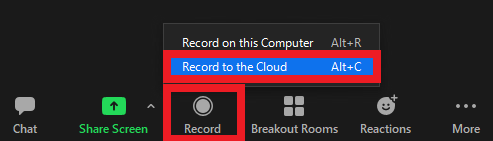
- Öğrencilere sınava giriş kodunu verin (eğer oluşturduysanız).
- Sınavı resmi olarak başlatın.
- Başarılar dileyin ve mikrofonunuzu sessize alın.
- Sınav süresi dolmadan 15 dakika önce süreyi hatırlatın.
- Öğrencilere, sınavlarını göndermeleri için 10 dk süre verin (isteğe bağlı).
-
Sınavı gönderen öğrencilerin, Respondus tarayıcının sağ üst köşesinde bulunan “X” işaretine tıklayarak ve ardından sizin vereceğiniz çıkış şifresini yazarak çıkış yapabileceklerini belirtin.
-
Zoom kaydını ve etkinliğini sonlandırın.
-
Sınav tamamlandığında, tercihinize göre sınav kayıtları yerel bilgisayarınıza kaydedilmekte ya da kısa bir süre sonra otomatik olarak Panopto’ da size ait olan “Meeting Recording” klasörüne aktarılmaktadır.
-
Herhangi bir kopya şüphesi durumunda, zoom kayıtları inceleyebilirsiniz.
- Log in to post comments
