Sınavda Zoom’u nasıl kullanabilirim? (Mevcudu 25'ten fazla dersler için)
Zoom uygulaması üzerinde “Gallery View” özelliği ile aynı anda ancak 25 öğrenciye gözetmenlik yapılabilmektedir. Eğer sınıf mevcudu 25 kişiden fazla ise “Breakout Rooms” oluşturmanız gerekmektedir. Bu dokümanda, sınıf mevcudunun 25 kişiden fazla olduğu varsayılmıştır.
Daha güvenli ve sağlıklı bir sınav süreci için seçtiğiniz ayarların istediğiniz sonucu verip vermediğini görebilmek adına, sınav öncesinde bir meslektaşınız ile “Deneme Testi” yapmanız tavsiye edilmektedir.
-
Zoom'da Breakout Rooms özelliğinde gönderildikleri odaya eklenemezler. Ana toplantı odasında takip edilmeleri gerekir. Detay bilgi için tıklayınız.
https://zoom.us/download adresine giderek sınavdan önce Zoom uygulamasını bilgisayarınıza indirmeyi ve yüklemeyi unutmayın. Özyeğin hesabınız ile Zoom uygulamasına kaydolun.
- LMS üzerinde bir “Zoom Meeting” oluşturun.
- LMS’te ilgili dersinize gelin ve “Turn Editing On” butonuna tıklayın.
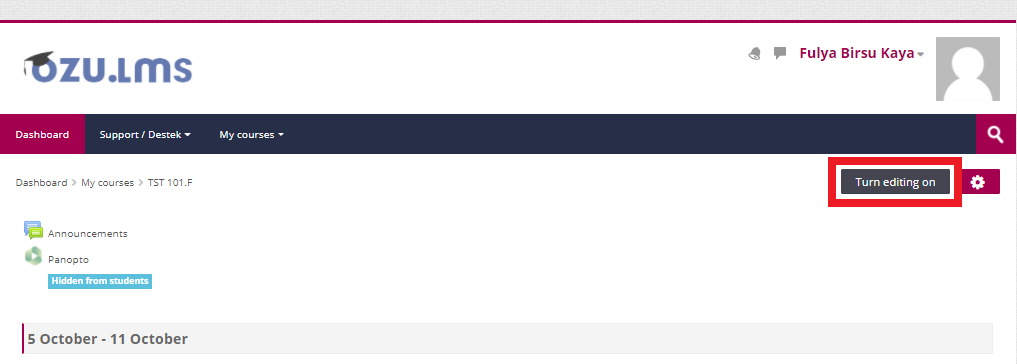
- “Add an Activity or Resource” alanına tıklayın.
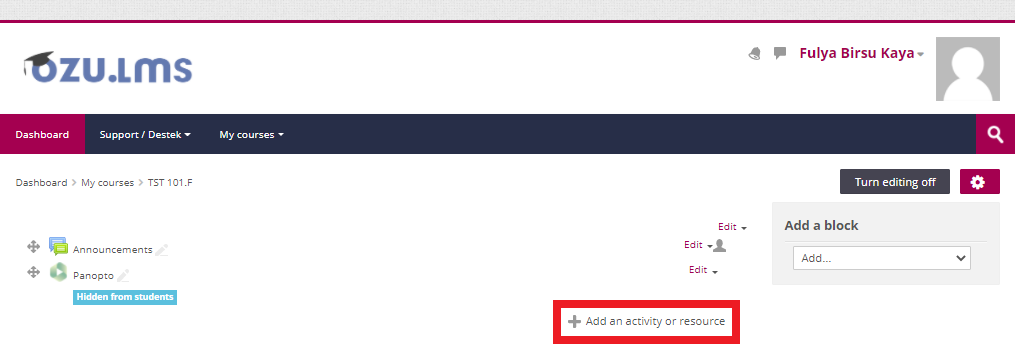
- “Zoom Meeting” seçeneğine tıklayın.
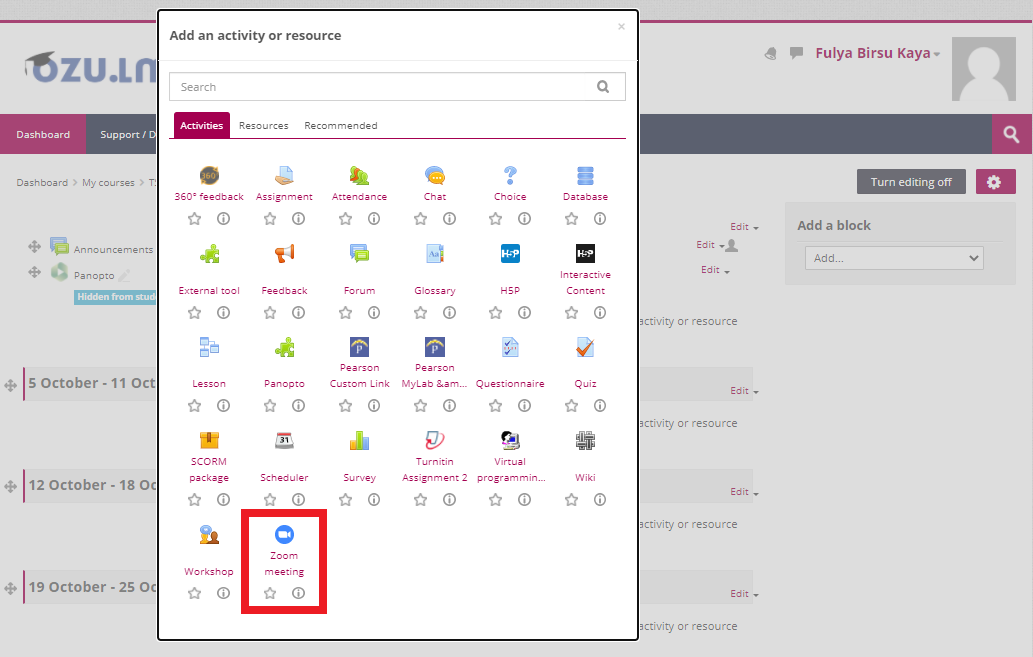
- Gerekirse, sınavı bir şifre koruması ile güvenlik altına alabilirsiniz.

- Eğer sınav başka bir gözetmen tarafından yönetilecek ise Zoom Meeting oluştururken “Alternative Hosts” bölümüne gözetmen ya da gözetmenlerin e-posta adreslerini yazın. (Sınav gözetmenlerinin lisanslı Zoom hesapları varsa sınav öncesinde “Alternative Hosts” alanından tanımlamaları yapılabilir. Lisansları yoksa sınav esnasında Co-Host olarak tanımlama yapılabilir ya da öncesinde sınav gözetmenleri, Solution Center ile iletişime geçerek lisans ataması isteyebilir.)

- LMS’te ilgili dersinize gelin ve “Turn Editing On” butonuna tıklayın.
- Gözetmenlere, öğrencilerin bir listesini verdiğinizden emin olun.
- Her 25 öğrenci için bir adet gözetmene ihtiyaç olacaktır. Sınav öncesinde sınava katılacak öğrenci sayısını 25’e bölerek kaç gözetmene ihtiyaç olacağını bulabilirsiniz. Sonuç, virgüllü bir sayı çıkarsa; örneğin sonuç 4,3 bulunursa, sizinle birlikte 5 gözetmen ihtiyacınız olacaktır. Sınav öncesinde bu ihtiyacı belirlemek ve gerekli organizasyon ve bilgilendirmeyi yapmak önemlidir.
Sınıf mevcudu / 25 = Gözetmen Sayısı = Oluşturulacak Breakout Room Sayısı - Sınav öncesi hazırlıklar için mutlaka en az 15 dakika olmak üzere hazırlık süresi bırakın.
- Zoom Meeting’i başlatın.
- Tüm gözetmenlerin Co-Host yetkilerini kontrol edin, gerekirse tanımlayın.
- Zoom araç çubuğunda, “Participants” seçeneğine tıklayın.
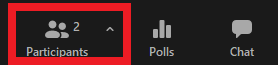
- Açılan sayfada katılımcıların listesi görünecektir.
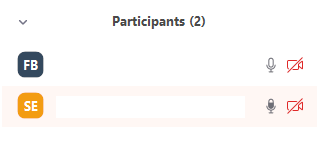
- “Co-Host” yetkisi tanımlayacağınız katılımcının üzerine gelin ve “More” butonuna tıklayın.
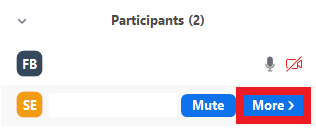
- “Make Co-Host” seçeneğine tıklayın.
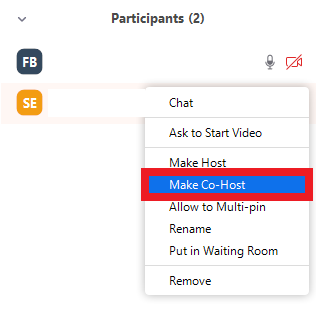
- Zoom araç çubuğunda, “Participants” seçeneğine tıklayın.
- Öğrencilerle sınavın başlangıç ve bitiş zamanı ile temel kuralları sözlü olarak duyurun.
- Öğrencilerin ekranlarını birbirleri ile paylaşmalarını engellemek için aşağıdaki iki yöntemden birini kullanabilirsiniz.
- Zoom araç çubuğunda bulunan Security seçeneğine tıklayın ve “Share Screen” özelliğinin aktif olmadığından emin olun.
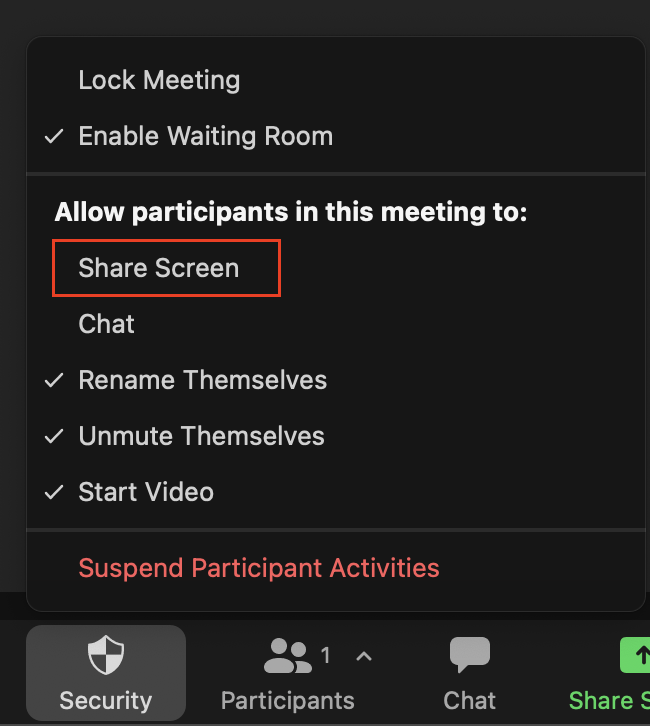
- Zoom araç çubuğunda bulunan “Share Screen” seçeneğinin yanındaki ters küçük v harfine, ardından “Advanced Sharing Options” seçeneğine tıklayın. “Who can share?” başlığı altından, “Only Host”u seçebilirsiniz.
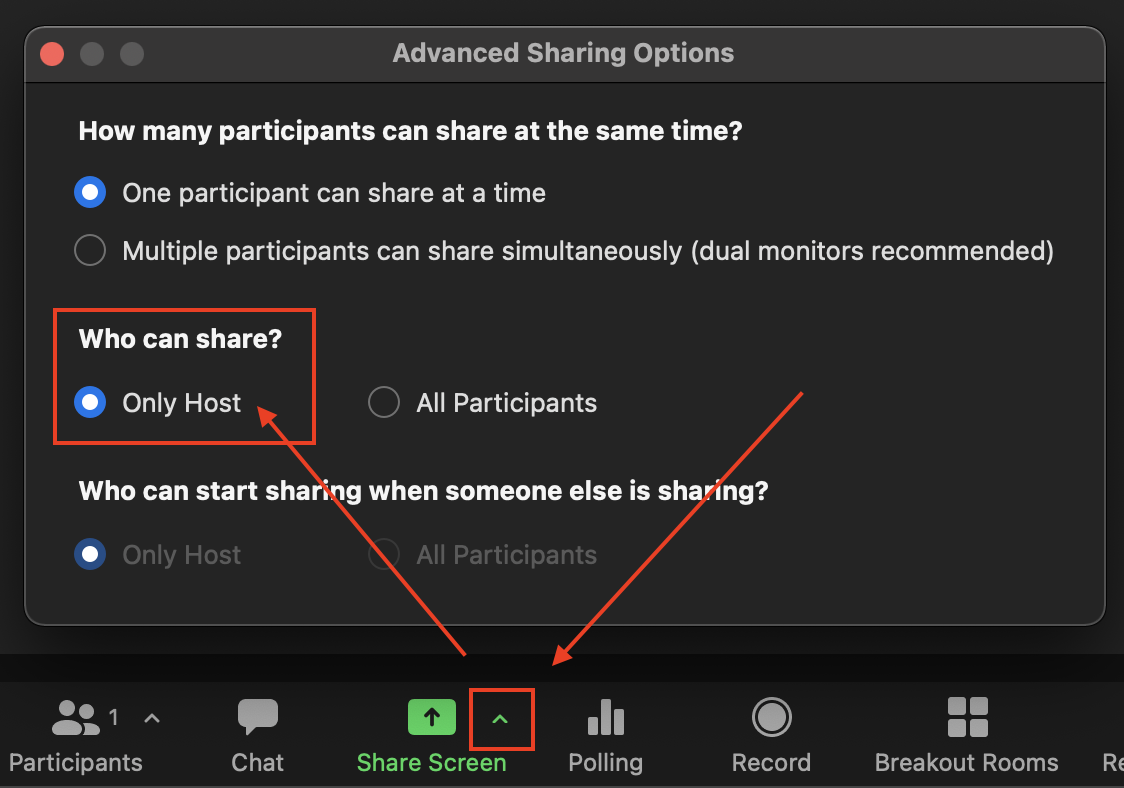
- Zoom araç çubuğunda bulunan Security seçeneğine tıklayın ve “Share Screen” özelliğinin aktif olmadığından emin olun.
- Chat (Sohbet) özelliğini etkisiz hale getirin.
- Zoom araç çubuğunda, “Chat (Sohbet)” seçeneğine tıklayın.

- Chat (Sohbet) panelinde “...” işaretine tıklayın.
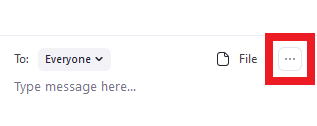
- Açılan ekranda, “Host only” seçeneğini seçerek, katılımcıların toplantı sırasında aralarında konuşmasını engelleyin.
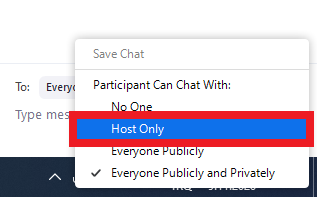
- Zoom araç çubuğunda, “Chat (Sohbet)” seçeneğine tıklayın.
- Öğrencilerden sanal arka planı kapatmalarını, mikrofon, kamera ve hoparlörü ise açmalarını isteyin.
- Hesapladığınız gözetmen sayısına göre “Breakout Room”ları oluşturun. Bunun için Zoom araç çubuğunda, “Breakout Rooms” seçeneğine tıklayın.

- Oluşturmak istediğiniz breakout room sayısını girin. Ardından “Assign automatically” seçeneğini işaretleyin ve “Create” butonuna tıklayın.
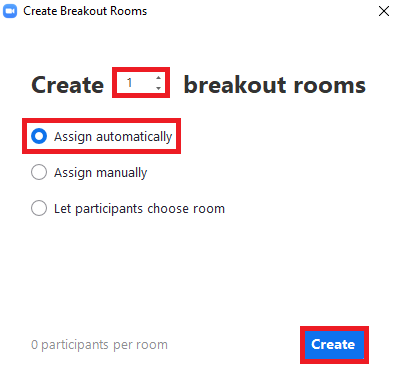
- Burada “Options” kısmından “Allow participants to return to the main session at any time” (Katılımcıların istedikleri zaman ana oturuma dönmelerine izin ver) işareti kaldırılırsa, öğrenciler toplantı denetim sekmesinden ana oturuma geri dönemezler. Co-Host olan Gözetmenler ve Host olan öğretim elemanı odalar arasında gezinebilir.
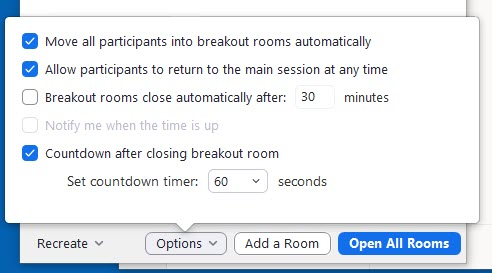
- “Open All Rooms” seçeneğine tıklayın.

- Katılımcılar odalara otomatik atandığından aynı odaya birden çok gözetmen gelebilir, bazı odalar gözetmensiz kalabilir. Gözetmenler oda içinde kontrollerini yapıp, fazla gözetmenin olduğu odalardan gözetmenin olmadığı odalara geçmelidir.
- Öğrencilerin mikrofon ve kameralarının çalıştığından emin olun.
- Tüm öğrencilerin sınav süresince kameralarını açmalarını ve açık tutmalarını zorunlu kılın. Sınavı gönderene kadar Zoom Meeting’ ten çıkamayacaklarını veya kameralarını kapatamayacaklarını bildirin.
- Öğrencilerin sırayla adlarını söyleyin. İsmi söylenen öğrencinin önce sesini açmasını ve "burada" demesini sağlayın (böylece tam ekran olacaktır). Ardından ID kartlarını kameraya tutmalarını isteyin.
- Listeyi gözden geçirdikten sonra ismi okunmayan olup olmadığını sorun.
- Tüm öğrencilerin görüntülerini aynı anda görebilmek için “Gallery View” seçeneğini seçin. Böylece aynı ekranda tüm öğrencilerin görüntülerini görebiliyor olacaksınız.
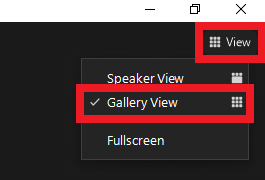
- “Mute All” ile tüm katılımcıları sessize alın (İsterseniz rastgele aralıklarla “Unmute All” ile öğrencileri kontrol edebilirsiniz).

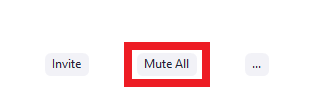
- Sınav kayıt altına alınacaksa, bu konuda öğrencileri bilgilendirin. Kayıt için “Breakout room” da bulut kayıt kullanılamamaktadır. Her odada gözetmenler ayrı ayrı “Record” tuşuna tıklamalıdır, böylece gözetmenlerin yerel bilgisayarlarına kayıt alınacaktır.
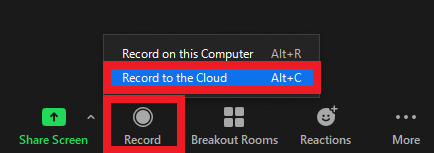
- Sınavı resmi olarak başlatın.
- Başarılar dileyin ve mikrofonunuzu sessize alın.
- Sınav süresi dolmadan 15 dakika önce süreyi hatırlatın.
- Öğrencilere, sınavlarını göndermeleri için 10 dk süre verin (isteğe bağlı).
- Sınavı bitiren öğrencilerin “Raise hand” ile bildirim yapmasını isteyin.
- Zoom kaydını ve etkinliğini sonlandırın.
- “Breakout Room” kullanımında, sınav tamamlandığında, gözetmenin bilgisayarında açık olan Zoom uygulaması yerel bilgisayarlara dosya olarak kaydedecektir.
- Herhangi bir kopya şüphesi durumunda, kayıtları inceleyebilirsiniz.
Eğer öğrencilerin ve gözetmenlerin odalara önceden atanmasını isterseniz aşağıdaki adımları takip edebilirsiniz.
- Zoom.us üzerinden “Sign in with Google” seçeneği ile Zoom hesabınıza giriş yapın. Breakout room oluşturmak istediğiniz Meeting’ in üzerine gelin ve “Edit” butonuna tıklayın.
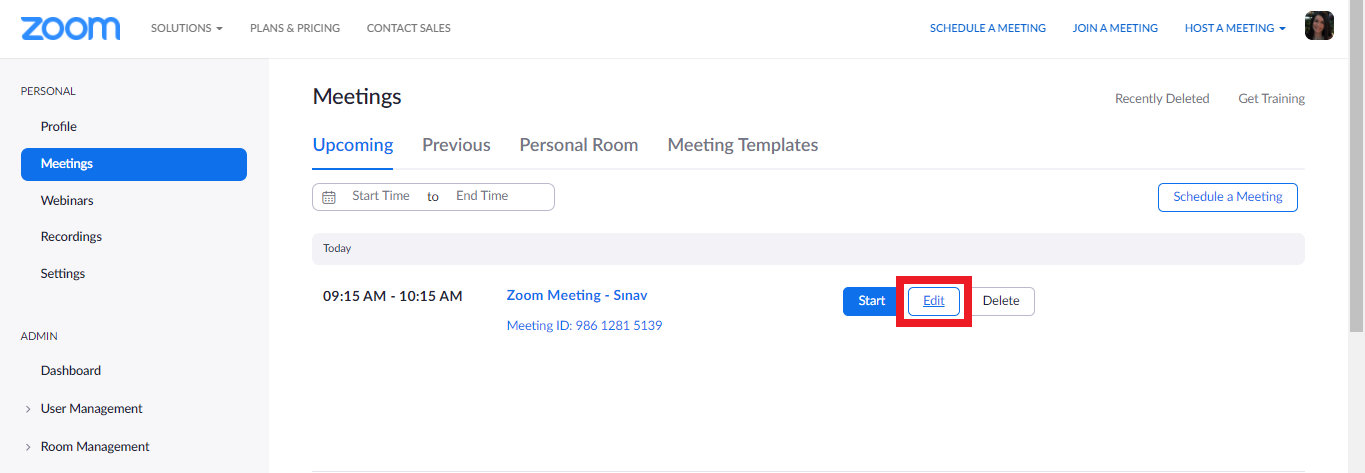
- “Breakout Room pre-assign” seçeneğine tıklayarak aktif hale getirin.
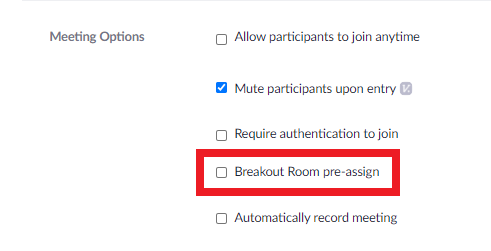
- “Create Rooms” seçeneğine tıklayın.
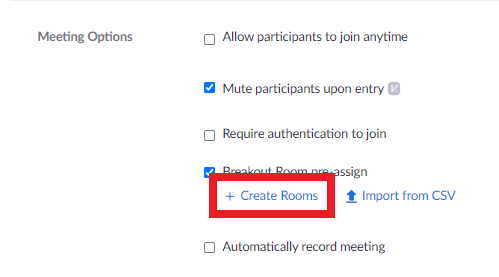
- Açılan ekranda Rooms alanının yanında yer alan “+” simgesine tıklayın. Bu simgeye tıklayarak istediğiniz kadar oda oluşturabilirsiniz.
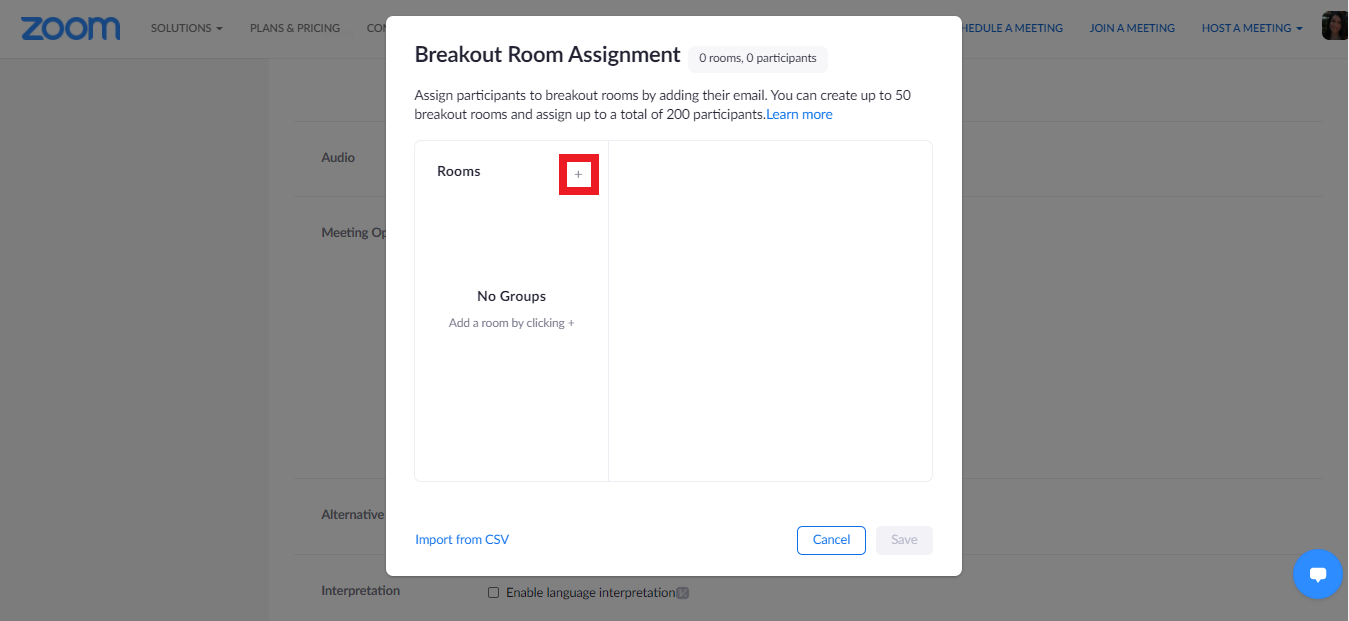
- “Save” butonuna tıklayın.
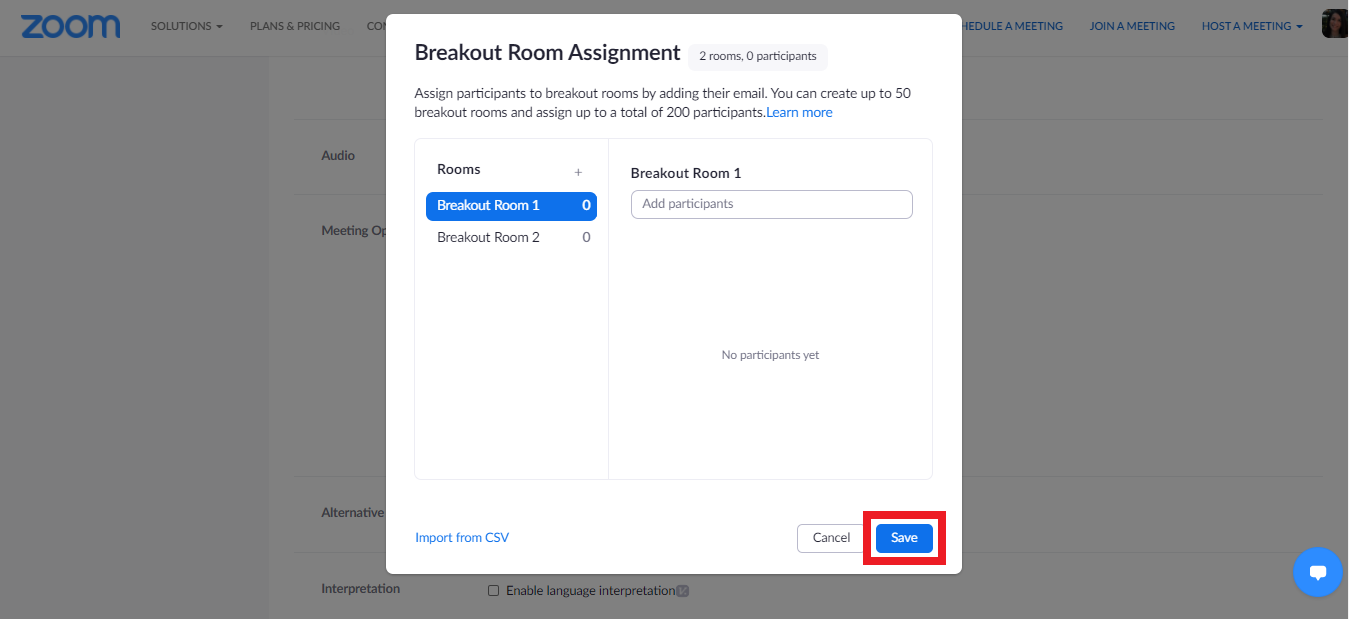
- Tekrar “Save” butonuna tıklayın.
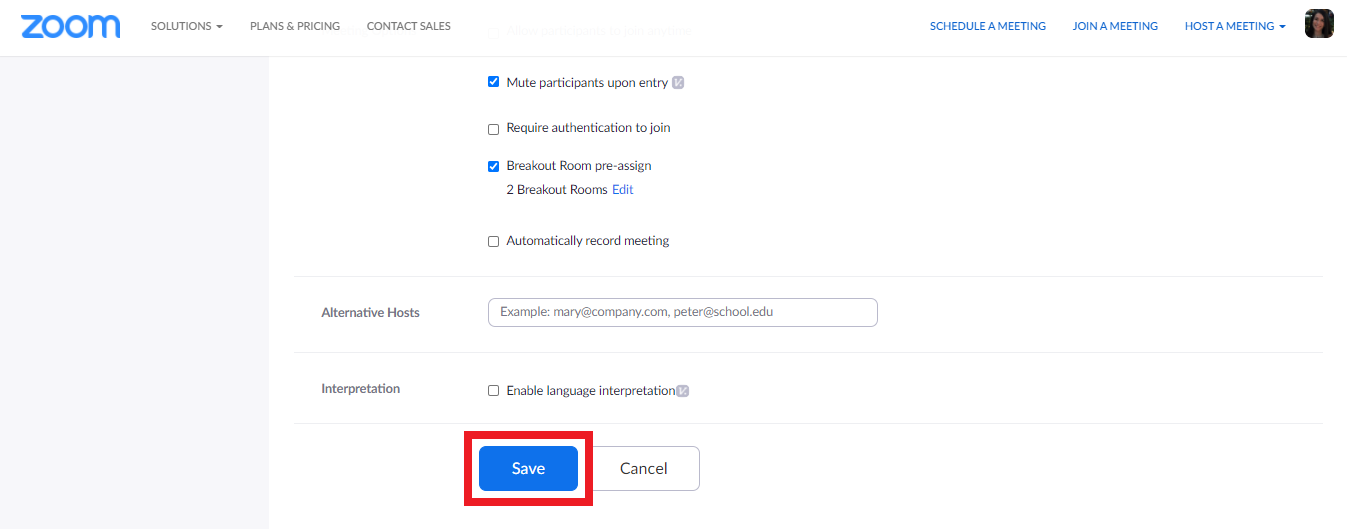
- Log in to post comments
