Sınavda Zoom’u nasıl kullanabilirim? (Sınıf mevcudu en fazla 25 olan dersler)
Daha güvenli ve sağlıklı bir sınav süreci için seçtiğiniz ayarların istediğiniz sonucu verip vermediğini görebilmek adına, sınav öncesinde bir meslektaşınız ile “Deneme Testi” yapmanız tavsiye edilmektedir.
https://zoom.us/download adresine giderek sınavdan önce Zoom uygulamasını bilgisayarınıza indirmeyi ve yüklemeyi unutmayın. Özyeğin hesabınız ile Zoom uygulamasına kaydolun.
- LMS üzerinde bir “Zoom Meeting” oluşturun.
- LMS’te ilgili dersinize gelin ve “Turn Editing On” butonuna tıklayın.
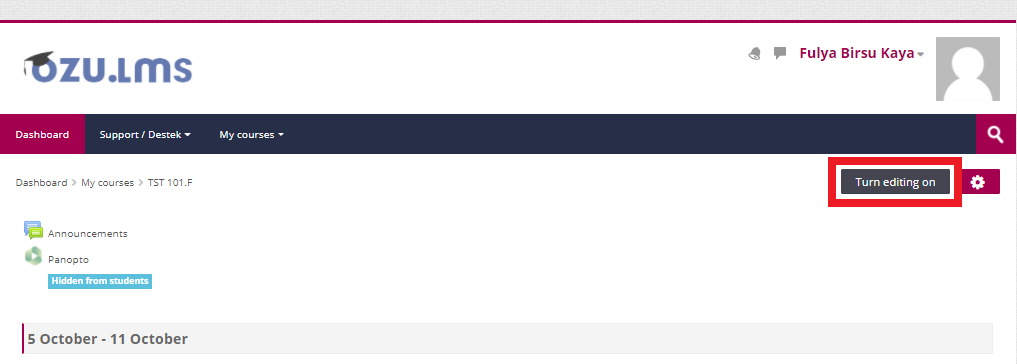
- “Add an Activity or Resource” alanına tıklayın.
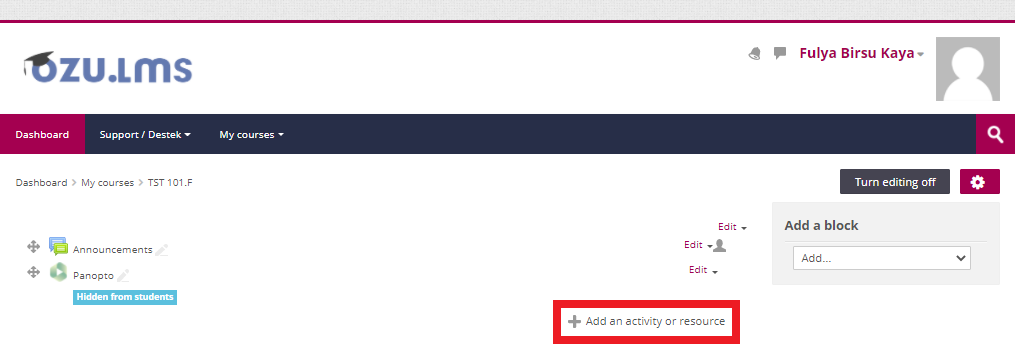
- “Zoom Meeting” seçeneğine tıklayın.
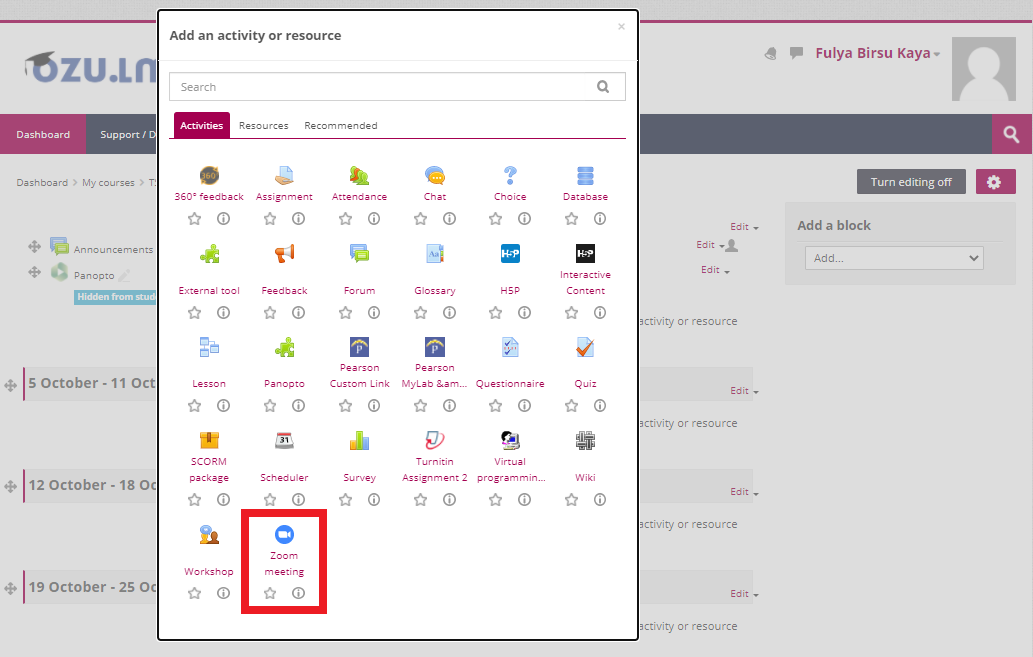
- Gerekirse, sınavı bir şifre koruması ile güvenlik altına alabilirsiniz.

- Eğer sınav başka bir gözetmen tarafından yönetilecek ise Zoom Meeting oluştururken “Alternative Hosts” bölümüne gözetmen ya da gözetmenlerin e-posta adreslerini yazın. (Sınav gözetmenlerinin lisanslı Zoom hesapları varsa sınav öncesinde “Alternative Hosts” alanından tanımlamaları yapılabilir. Lisansları yoksa sınav esnasında Co-Host olarak tanımlama yapılabilir ya da öncesinde sınav gözetmenleri, Solution Center ile iletişime geçerek lisans ataması isteyebilir.)

- LMS’te ilgili dersinize gelin ve “Turn Editing On” butonuna tıklayın.
- Gözetmenlere, öğrencilerin bir listesini verdiğinizden emin olun.
- Eğer sınıf mevcudu 25 kişiden az ise aşağıdaki adımları takip edebilirsiniz, 25 kişiden fazla ise bu dokümanda anlatıldığı şekilde “Breakout Rooms”ları kullanmalısınız.
- Sınav öncesi hazırlıklar için mutlaka en az 15 dakika olmak üzere hazırlık süresi bırakın.
- Zoom Meeting’i başlatın.
- Öğrencilere sınavın başlangıç ve bitiş zamanı ile temel kuralları sözlü olarak duyurun.
- Chat (Sohbet) özelliğini etkisiz hale getirin.
- Zoom araç çubuğunda, “Chat (Sohbet)” seçeneğine tıklayın.

- Chat (Sohbet) panelinde “...” işaretine tıklayın.
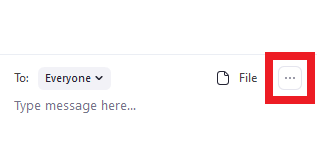
- Açılan ekranda, “Host only” seçeneğini seçerek, öğrencilerin sınav sırasında kendi aralarında konuşmasını engelleyin.
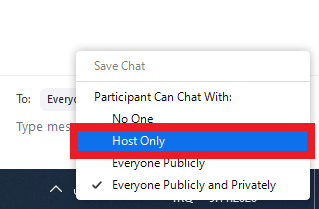
- Zoom araç çubuğunda, “Chat (Sohbet)” seçeneğine tıklayın.
- Öğrencilerden sanal arka planı kapatmalarını, mikrofon, kamera ve hoparlörü ise açmalarını isteyin.
- Öğrencilerin mikrofon ve kameralarının çalıştığından emin olun.
- Tüm öğrencilerin sınav süresince kameralarını açmalarını ve açık tutmalarını zorunlu kılın. Sınavı gönderene kadar Zoom Meeting’ ten çıkamayacaklarını veya kameralarını kapatamayacaklarını bildirin.
- Öğrencilerin sırayla adlarını söyleyin. İsmi söylenen öğrencinin önce sesini açmasını ve "burada" demesini sağlayın (böylece tam ekran olacaktır). Ardından ID kartlarını kameraya tutmalarını isteyin.
- Listeyi gözden geçirdikten sonra ismi okunmayan olup olmadığını sorun.
- Tüm öğrencilerin görüntülerini aynı anda görebilmek için “Gallery View” seçeneğini seçin. Böylece aynı ekranda tüm öğrencilerin görüntülerini görebiliyor olacaksınız.
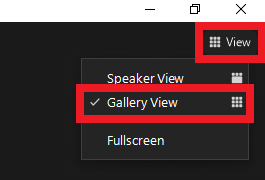
- Öğrencilerin ekranlarını birbirleri ile paylaşmalarını engellemek için aşağıdaki iki yöntemden birini kullanabilirsiniz.
- Zoom araç çubuğunda bulunan Security seçeneğine tıklayın ve “Share Screen” özelliğinin aktif olmadığından emin olun.
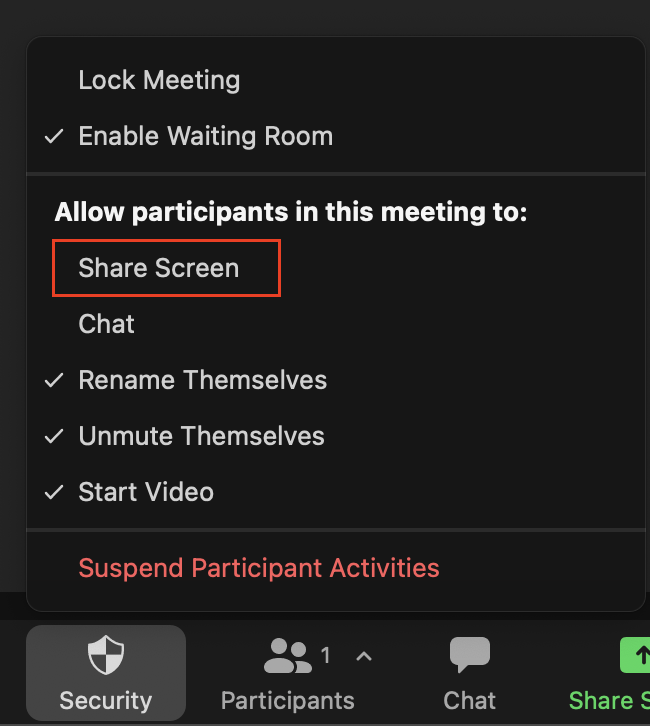
- Zoom araç çubuğunda bulunan “Share Screen” seçeneğinin yanındaki ters küçük v harfine, ardından “Advanced Sharing Options” seçeneğine tıklayın. “Who can share?” başlığı altından, “Only Host”u seçebilirsiniz.
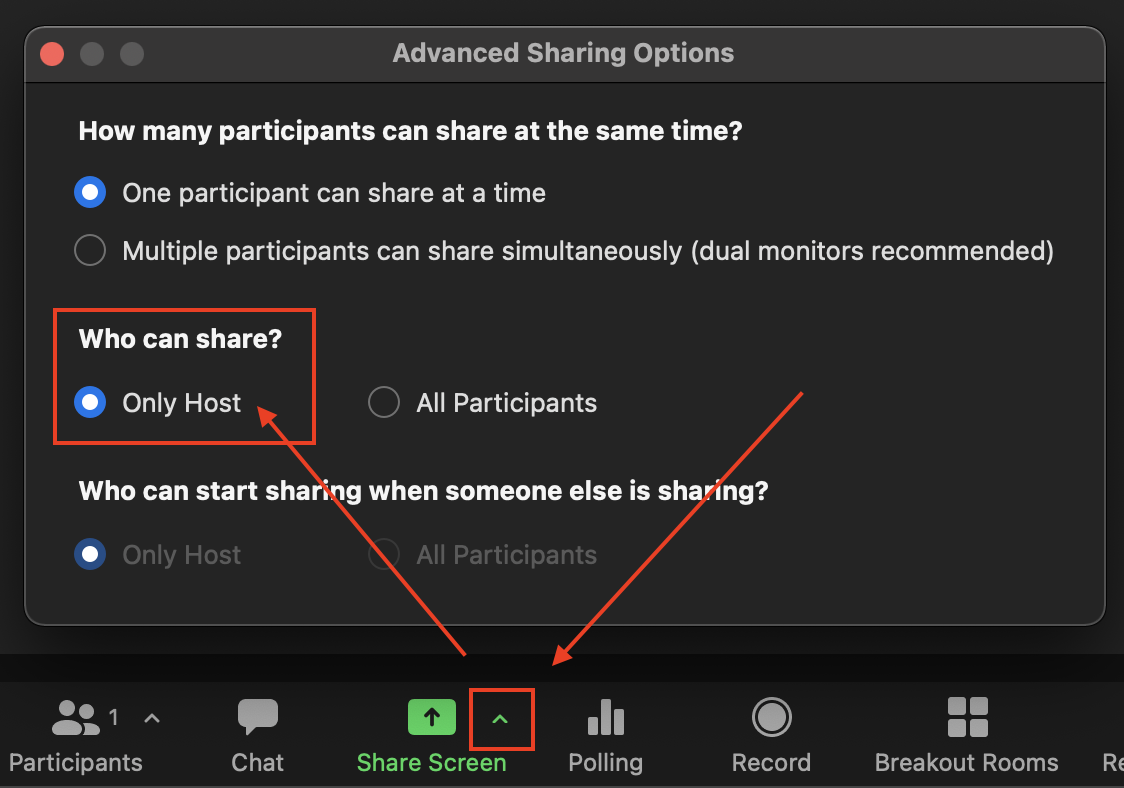
- Zoom araç çubuğunda bulunan Security seçeneğine tıklayın ve “Share Screen” özelliğinin aktif olmadığından emin olun.
- “Mute All” ile tüm katılımcıları sessize alın (İsterseniz rastgele aralıklarla “Unmute All” ile öğrencileri kontrol edebilirsiniz).

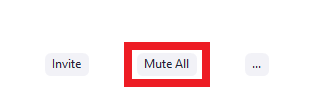
- Sınav kayıt altına alınacaksa, bu konuda öğrencileri bilgilendirin. Kayıt için “Cloud Recording” seçeneği ile kaydı başlatabilir ya da “Record on this Computer” ile yerel bilgisayarınıza kaydedebilirsiniz.
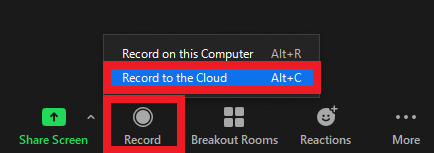
- Sınavı resmi olarak başlatın.
- Başarılar dileyin ve mikrofonunuzu sessize alın.
- Sınav süresi dolmadan 15 dakika önce süreyi hatırlatın.
- Öğrencilere, sınavlarını göndermeleri için 10 dk süre verin (isteğe bağlı).
- Sınavı bitiren öğrencilerin “Raise hand” ile bildirim yapmasını isteyin.
- Zoom kaydını ve etkinliğini sonlandırın.
- Sınav tamamlandığında, tercihinize göre sınav kayıtları yerel bilgisayarınıza kaydedilmekte ya da kısa bir süre sonra otomatik olarak Panopto’da size ait olan “Meeting Recording” klasörüne aktarılmaktadır. “Breakout Room” kullanımında sınav kayıtları her bir gözetmenin yerel bilgisayarına kaydedilmiş olacaktır.
- Herhangi bir kopya şüphesi durumunda, kayıtları inceleyebilirsiniz.
- Log in to post comments
