Zoom’da daha güvenli bir kullanım için nelere dikkat etmeliyim?
Zoom, öğretmen-öğrenci ve öğrenci-öğrenci arasında anlamlı etkileşimler kurulabilmesini sağlamaya yönelik, harika bir senkron (canlı) web konferans aracıdır. Zoom, günümüzde pek çok üniversite tarafından uzaktan eğitim öğretime sorunsuz bir geçiş sunabilmek amacıyla kullanılmaktadır.
Bir katılımcının Zoom'un ekran paylaşma özelliğini kullanarak, devam eden toplantıları ve dersleri böldüğü ya da sekteye uğrattığı yeni bir trolleme biçimi ortaya çıkmıştır. Bu saldırılara, Zoom Bombalama (Zoombombing), saldırganlara ise Zoom Trolleri adı verilmektedir. Bu tür vakalar, ders içeriklerinin öğretimi ve öğrenimi sırasında önemli sorunlar yaratabileceğinden, bunları önlemek için gerekli önlemlerin alınması gerekir.
Oturumlarınızdan biri sırasında böyle bir olayın yaşanma ihtimalini azaltabilecek bazı uygulamalar ve böyle bir olay ile karşılaşmanız halinde başvurabileceğiniz bir takım kurtarıcı adımlar aşağıda sıralanmıştır:
Güvenlik ile işlevsellik arasındaki dengeyi gözetmek için, aşağıdaki seçeneklere göz atarak, kendi ihtiyaçlarınız için size en uygun seçeneği belirleyin. Seçtiğiniz ayarların istediğiniz sonucu verip vermediğini görmek için asıl ders ya da toplantı öncesinde bir meslektaşınız ile «Deneme Testi» yapmanızı tavsiye ederiz.
Büyük ihtimalle, hesabınızdaki Zoom In-Meeting ayarlarınız, bütün katılımcıların ekran paylaşımı yapabileceği şekilde düzenlenmiştir. Öğrencilere çalışmalarını paylaşma fırsatı vermek, Zoom'un güçlü bir özelliğidir. Bu nedenle, hesap ayarlarınızı bu şekilde bırakmak ve bunun yerine, başkalarının ekran paylaşımı yapmasını istemediğiniz oturumlarda, o oturum özelinde ince ayar yapmak en iyisi olacaktır.
Aşağıda, bir hesabın Zoom toplantı ayarlarının ekran görüntüsü yer almaktadır. Hesap ayarlarınıza göz atmak için, https://zoom.us/ adresine gidip hesabınıza giriş yapın. Soldaki Setting (Ayarlar) sekmesini tıklayın. Ardından In-Meeting (Basic) seçeneğini seçip, ekranı aşağı kaydırarak, Screen Sharing (Ekran Paylaşımı) seçeneğine gelin.
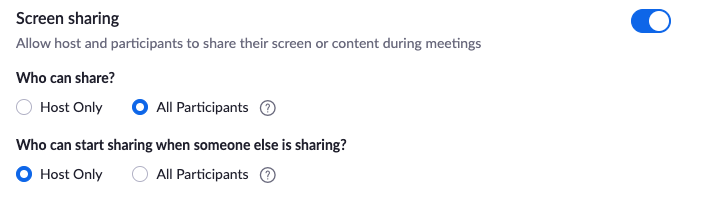
In-Meeting Ekran Paylaşımı Ayarları
- Zoom araç çubuğunda, Share Screen'in yanındaki ters v işaretine tıklayın.
- Advanced Sharing Options (Gelişmiş Paylaşım Seçenekleri) ekranında, aşağıdaki ayarları yapın:
• Aynı anda kaç katılımcı ekran paylaşımı yapabilir?
○ Aynı anda sadece bir katılımcının ekran paylaşımı yapmasına izin veren One participant can share at a time seçeneğini seçin.
• Kimler ekran paylaşımı yapabilir?
○ Yalnızca oturum sahibinin ekran paylaşması yapmasına izin veren Only Host (Yalnızca Oturum Sahibi) seçeneğini seçin.
- Oturumunuz sırasında öğrencilerin ekran paylaşımı yapmasını istediğiniz bir noktaya geldiğinizde, Advanced Sharing Options (Gelişmiş Ekran Paylaşımı) menüsüne dönüp, ayarları yeniden değiştirebilirsiniz.
Chat (Sohbet) özelliği, katılımcıların oturum sırasında grup içerisinde veya birebir doğrudan sohbet edebilmesine olanak sağlayan faydalı bir Zoom özelliğidir. Ancak, toplantınızın güvenliği için, gerekiyorsa bu özellik etkisiz hale getirilebilir.
Zoom toplantısında chat (sohbet) özelliğini etkisiz hale getirmek için aşağıdaki adımları izleyin:
- Zoom toplantı ekranında, Chat(Sohbet) seçeneğini tıklayın.
- Chat(Sohbet) panelinde,
 işaretini seçin.
işaretini seçin. - Açılan ekranda, No One (Hiç Kimse) seçeneğini seçerek, katılımcıların toplantı sırasında sohbet etmesini engelleyebilirsiniz.
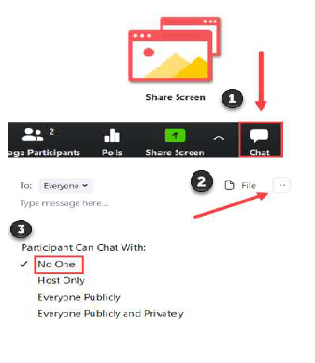
Bütün katılımcılar için toplantıyı sona erdirmek için, End Meeting (Toplantıyı Sona Erdir) seçeneğini (bu seçenek yalnızca toplantı sahibi tarafından görülür) seçin ve ardından «End Meeting for All» (Toplantıyı Herkes için Sona Erdir) seçeneğini seçin (Aksi takdirde, toplantı, troller de dahil olmak üzere bütün diğer kişiler için devam eder.) Toplantının sizsiz devam etmesini istiyorsanız, toplantıdan ayrılmadan önce başka bir katılımcıyı toplantı sahibi olarak yetkilendirmeniz gerekir.
Zoom Outlook eklentisini kullanarak takviminize bir Zoom toplantısı ekleyecekseniz ya da takviminizde bir Zoom toplantısı yaratacaksanız, takvime girdiğiniz etkinliğin, Zoom toplantı şifrenizi içerebileceğini unutmayın. Toplantılarınızı görebilmeleri için takviminizi iş arkadaşlarınıza açtıysanız, bu durum, takviminize erişimi olan herkesin Zoom toplantı şifrenizi de görüntüleyebilmesine neden olabilir. Takviminize girdiğiniz toplantıyı gizlemenizi ya da toplantı ayarlarından Zoom toplantı şifresini kaldırmanızı tavsiye ederiz.
Zoom'da, Participants (Katılımcılar) listesini açın. İstenmeyen katılımcıyı seçip, ardından önce "More" (Diğer Seçenekler), sonra "Remove" (Kaldır) seçeneklerini seçin. Kaldırılan katılımcıların toplantıya geri dönebilmesi seçeneğini etkinleştirmediyseniz, söz konusu kullanıcı, tekrar toplantıya katılamayacaktır. Bir Toplantıdaki Katılımcıları Yönetme (Manage Participants in a Meeting) videosunu izleyin.
Katılımcıların toplantıya katılabilmesi için bir şifre ekleyebilirsiniz. Bu seçeneği seçerseniz, lütfen kolay tahmin edilemeyecek güçlü bir şifre seçin. Toplantının önemli ayrıntılarını ana hatlarıyla paylaşıp, artından şifreyi yalnızca belirlediğiniz hedef kitleye dağıtabilirsiniz. Buna ek olarak, her toplantıda aynı şifre ve toplantı kimliğini kullanmaktan kaçının. Aksi takdirde, toplantınızın güvenlik açığı oluşur ve aynı toplantı kimliği ve şifreye sahip bütün toplantılarda da güvenlik açığı oluşmasına sebebiyet verir.
Toplantı ayrıntılarınızı online olarak duyurursanız, istenmeyen ziyaretçilerle karşılaşma riskinizi arttırmış olursunuz. Online etkinliğinize «katılım» (join) ayrıntılarını internet sitelerinde, sosyal medyada, ya da diğer halka açık kaynaklarda paylaşırken dikkatli olun.
- Toplantı linkini sadece katılmasını istediğiniz katılımcılar ile paylaşın. Zoom oturumunuzun linkini yalnızca şifre korumalı Canvas dersinizde paylaşmanızı önemle tavsiye ederiz. Böylece, şifrenize yalnızca dersinize kayıtlı öğrenciler erişebilir.
- Katılımcılardan da, toplantı ayrıntılarını toplantının hedef kitlesi (sınıf, takım, iş arkadaşları vs) haricindeki başka kimse ile paylaşamamalarını isteyin.
- Toplantı linkini, PIN'ini, ID'sini (kimliğini) ve/veya şifresini, sosyal medyada ya da halka açık kaynaklarda paylaşmaktan kaçının.
- Toplantı linklerini ve ayrıntılarını paylaşmak ya da duyurmak için güvenli bir hizmet kullanın. Örn. Canvas gibi bir ders yönetim programı.
Birisi yanlışlıkla (ya da kasıtlı) web kamerasını açtıysa ve videonun görüntülenmesini istemiyorsanız, Stop Video (Videoyu Durdur) seçeneğini kullanabilirsiniz. Bunu yaptığınızda, katılımcı, siz "Ask to Start Video" (Video Başlatma Talebi Gönder) seçeneğini seçmediğiniz sürece, tekrar kendi web kameralarını paylaşamaz.
Başkalarının ekran paylaşımı yapmasını önlemek için, toplantı sahibi, kendi ekranını paylaşabilir ya da katılımcıların ekran paylaşımı yapabilme özelliğini etkisiz hale getirebilir. Elbette, öğrenci sunumları ya da işbirlikleri için, ekran paylaşımı seçeneği önemlidir. Toplantı sahibi olarak, başta ekran paylaşımı ayarını Only Host (Sadece Toplantı Sahibi) olarak düzenleyip, ardından gerektikçe ekran paylaşımı için diğer kişilere izin verebilirsiniz.
Toplantılara bağlanmak için, Zoom'un telefon uygulaması yerine masaüstü bilgisayarınızdan bir web tarayıcısı kullanın. Böylece, bir hacker'ın makinenize girebilmek için kullanabileceği olası yöntemleri azaltmış olursunuz. Chrome, Firefox, Edge ve Opera, güncellemesi kolay ve saldırılara karşı güçlendirilmiş web tarayıcılardır. Telefon uygulamasını kullanmaya devam etmek istiyorsanız, mutlaka güncellemeleri düzenli olarak takip edin.
- Log in to post comments
