How do I use Zoom on exam? (Courses with a maximum class size of 25)
In order to provide a safer and healthier exam process and see whether the settings you have chosen give the desired result, it is recommended that you do a “Practice Test” with a colleague before the exam.
Remember to download and install the Zoom application before the exam by accessing https://zoom.us/download. Register to Zoom application with your Özyeğin account.
- Create a “Zoom Meeting” on the LMS.
- Access to the related course on the LMS and click on the "Turn Editing On" button.
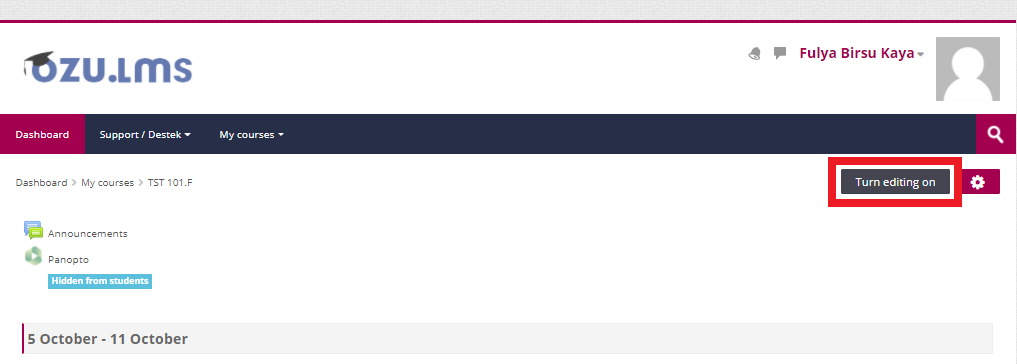
- Click on the “Add an Activity or Resource” field.
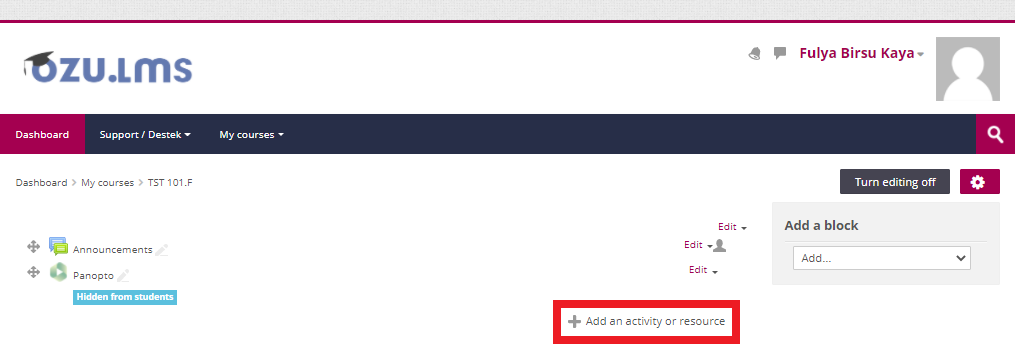
- Click on the “Zoom Meeting” option.
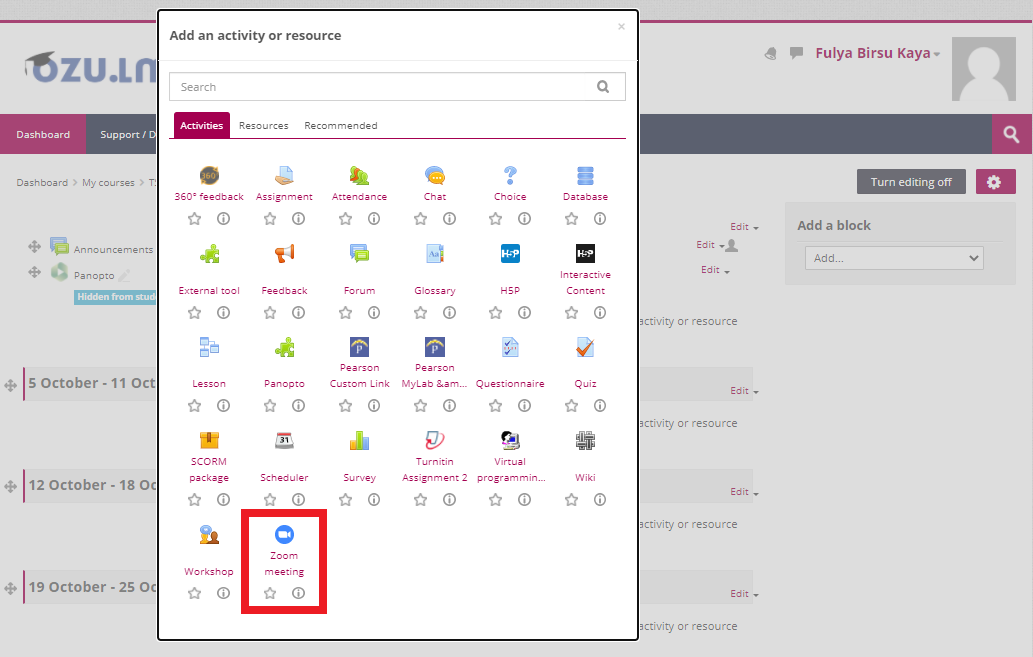
- If necessary, you can secure the exam with a password protection.

- If another proctor needs to manage the exam, enter the email address(es) of proctor(s) in the "Alternative Hosts" section when creating the Zoom Meeting. (If exam supervisors have licensed Zoom accounts, they can be defined in the "Alternative Hosts" field before the exam. If they do not have a license, they can be defined as a Co-Host during the exam, or exam proctors can contact the Solution Center to assign a license.)

- Access to the related course on the LMS and click on the "Turn Editing On" button.
- Make sure you provide the proctor with a list of students to take the exam.
- If the class size is less than 25, you can follow the steps below. If more than 25, you should use the "Breakout Rooms" as described in this document.
- Make sure to leave a minimum of 15 minutes of preparation time for pre-exam preparations.
- Start Zoom Meeting.
- Inform students verbally about the start and end time of the exam and the basic rules.
- You can use one of the two methods below to prevent students from sharing their screens with each other.
- Click on the "Security" option in the Zoom toolbar and make sure that the "Share Screen" feature is not active.
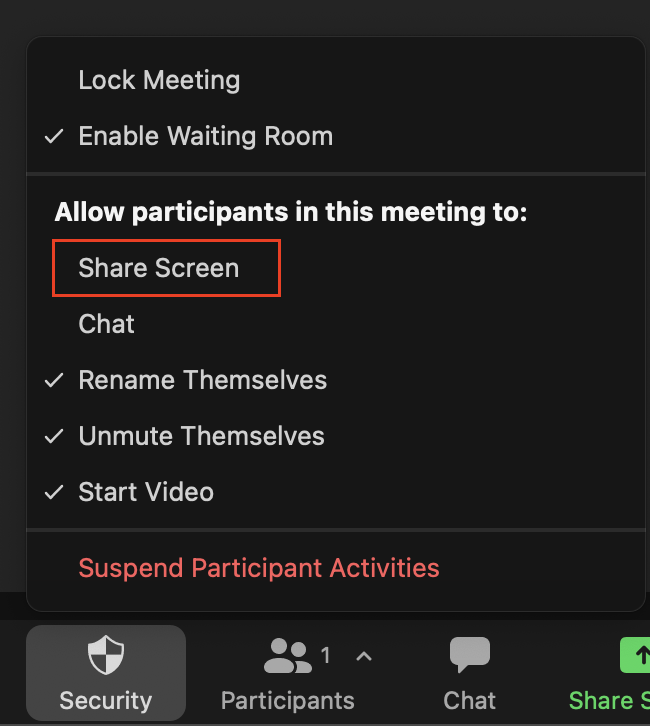
- Click the inverted lowercase v next to the “Share Screen” option in the Zoom toolbar, then click the “Advanced Sharing Options” option. “Who can share?” You can select “Only Host” under the heading.
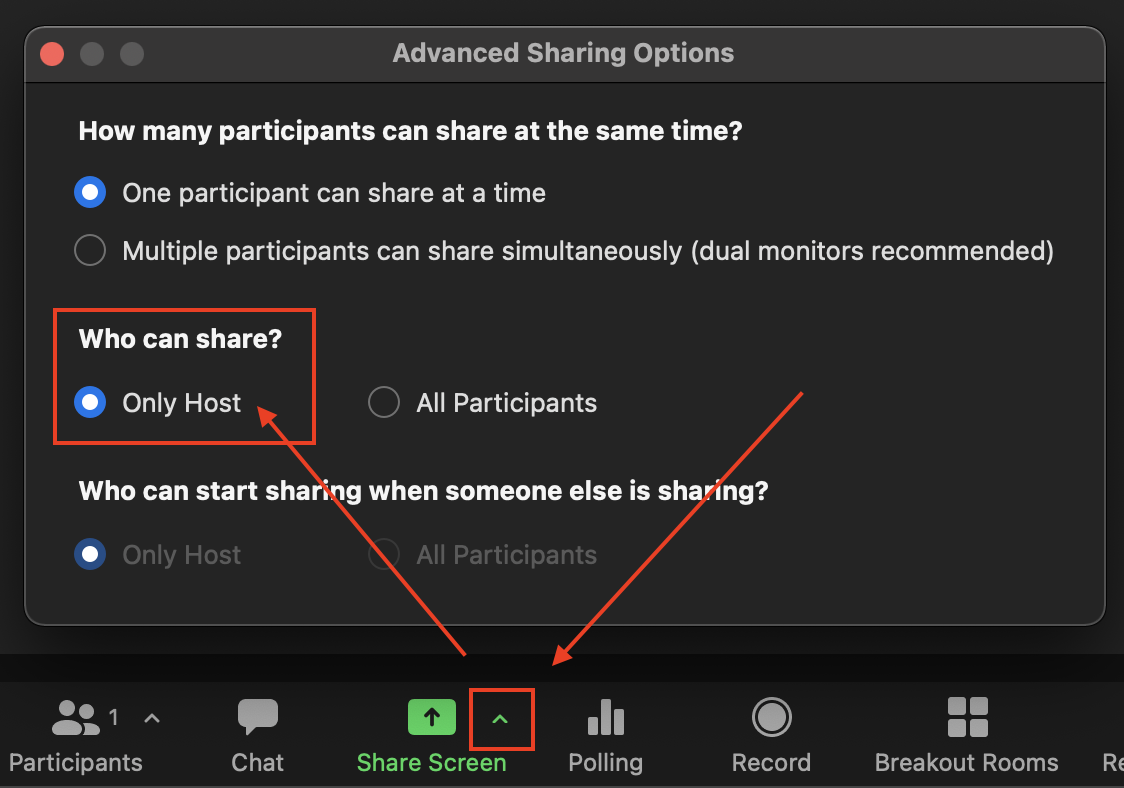
- Click on the "Security" option in the Zoom toolbar and make sure that the "Share Screen" feature is not active.
- Disable the Chat feature.
- Click on the "Chat" option in the Zoom toolbar.

- Click on the "..." sign in the Chat panel.
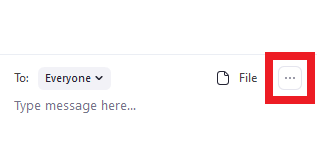
- In the screen that opens, select the "Host only" option to prevent the students from talking to each other during the exam.
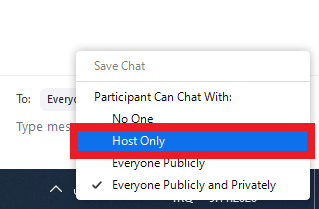
- Click on the "Chat" option in the Zoom toolbar.
- Ask students to turn off the virtual background and turn on the microphone, camera, and speaker.
- Make sure students' microphones and cameras are working properly.
- Require all students to turn on their cameras and keep them open throughout the exam. Inform students that they cannot leave the Zoom Meeting or turn off their cameras until they submit the exam.
- Say in turn the names of the students. Ask the named student to turn on his microphone firstly and say "here" (so her/his view will be full screen). Then ask them to hold their ID card in the camera.
- After checking the list, ask if everybody's name has been read.
- Select "Gallery View" to view all students at the same time.
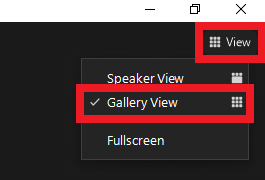
- Mute all participants with the "Mute All" option (You can control the students by doing "Unmute All" at random intervals if you want).

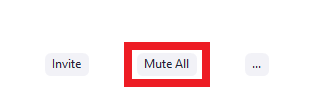
- If the exam is to be recorded, inform students about it. For recording, you can start recording with the "Cloud Recording" option or save it to your local computer with "Record on this Computer".
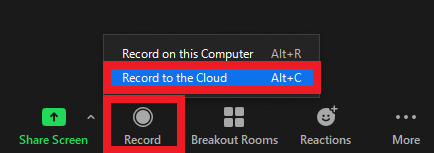
- Start officially the exam.
- Wish the students good luck and mute your microphone.
- Remind the time 15 minutes before the exam ends.
- Give students 10 minutes to submit their exams (optional).
- Ask the students who have completed the exam to notify with "Raise hand".
- End the Zoom recording and then the Zoom meeting.
- When the exam is completed, the exam records are saved to your local computer according to your preference, or after a short while they are automatically transferred to your "Meeting Recording" folder in Panopto. When using the "Breakout Room", the exam recordings will be saved on each proctor's local computer.
- In case of any suspicion of cheating, you can examine the recordings.
- Log in to post comments
