What should I consider for a safer usage in Zoom?
Zoom is a synchronous (live) web conferencing tool that is fantastic for fostering meaningful instructor-student and student-student interactions. It is being used by many university to assist with a smooth transition to temporary remote teaching and learning.
A new form of trolling in which a participant uses Zoom’s screensharing feature to interrupt and disrupt meetings and classes. The disruptions are being termed Zoombombings and the perpetrators Zoom Trolls. These incidents can create significant issues with the teaching and learning of materials and steps should be taken to prevent this.
Below are some practices that may reduce the likelihood of this occurring during one of your sessions and the recovery actions you can take if it does :
To balance security with functionality, review the options below and make the best decisions for your needs. We recommend that you consider a "dry run" with a colleague before your official class or meeting to verify that the settings match your desired outcomes.
Most likely, your Zoom In-Meeting settings at the account level are set to allow all participants to share. Giving students the opportunity to share their work is a powerful feature of Zoom. It is best to leave this setting enabled at the account level and make fine-tuned adjustments within meetings when it is not appropriate for others to share.
Below, is a screenshot of the Zoom meeting settings at the account level. To check your account settings, go to https://zoom.us/ , sign in, choose Settings on the left, and then select In-Meeting (Basic) and scroll to Screen sharing.
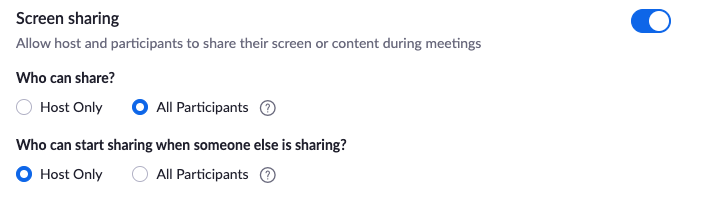
In-Meeting Screen Share Settings
- In the Zoom toolbar, select the caret next to Share Screen.
- In the Advanced Sharing Options window, make these adjustments:
• How many participants can share at the same time?
○ Select One participant can share at a time.
• Who can share?
○ Select Only Host.
- When you get to a point in your meeting where you want students to share, return to Advanced Sharing Options and adjust the settings.
The Chat feature is a useful feature in Zoom, which allows participants to chat with the group or one another, directly. However, to safeguard your meeting, this feature can be turned off if needed.
Follow these instructions to disable chat in a Zoom meeting.
Follow these instructions to disable chat in a Zoom meeting:
- In the Zoom meeting window, select Chat.
- In the Chat panel, select
 .
. - In the pop-up window, select No One to prevent participants from chatting in the meeting.
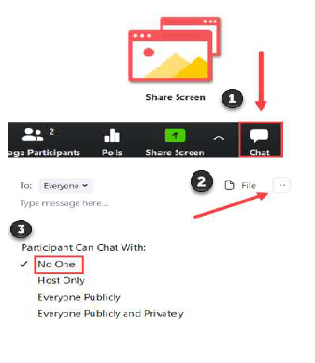
To end a meeting for all participants, select End Meeting (only available to the host) and then End Meeting for All (otherwise the meeting will continue for others, including the trolls). If you want to have the meeting continue, you should give another participant host control before leaving the meeting.
If you add a Zoom meeting to your calendar or create a Zoom meeting in your calendar using the Zoom Outlook Plug-in, note that the calendar entry may include the Zoom meeting password. If you have set up your calendar so that it is open for colleagues to view the details of your meetings, this can expose the password to anyone who views your calendar. We recommend making the calendar entry private or editing the entry to remove the Zoom meeting password.
In Zoom, open the Participants list. Select the unwanted participant, select "More," select "Remove." Unless you have enabled the option to allow removed users to return, that specific account will not be able to rejoin the meeting. View Manage Participants in a Meeting video.
You can add a password that participants must enter to join your meeting. If you choose this option, please consider a strong password that is not easily guessable. You could share the main meeting details more broadly and then distribute the password to only your audience. Also, do not use the same password or meeting ID for all meetings. If you do, and the meeting is compromised, all meetings using the same meeting ID and password will also be compromised.
You increase the risk of unwanted guests if you post your meeting details online. Be careful about posting the "join" details of an online event to websites, social media, or other publicly accessible sources.
- Share the meeting link to only the intended participants. You are strongly advised to share your Zoom session link in your password protected Canvas course, so it can only be accessed by students enrolled in your class.
- Ask participants to not share the meeting details beyond the intended audience (class, team, colleagues, etc.).
- Avoid posting the meeting link, PIN, ID, and/or password on social media or public sources.
- Use a secure service, e.g. a learning management system such as Canvas, to share or post the links or meeting details.
If someone has accidentally (or purposely) turned on their webcam and you do not want the video to display, you can use the "Stop Video." After doing this, the participant will no longer be able to share their webcam until you choose "Ask to Start Video".
To prevent others from screen sharing, the host can share their screen or disable the option for attendees to share their screens. Of course, for student presentations or collaboration, the screen sharing option is vital. As the host, you may wish to configure "Only Host" in the beginning and then allow others to screen share when appropriate.
We recommends to you use their browser to connect to meetings rather than the dedicated Zoom app. This setting reduces the number of possible vulnerabilities a hacker can use t to compromise your machine. Chrome, Firefox, Edge and Opera are easy to update and hardened against attacks. If you do want to continue to use the Zoom app, please make sure you are checking for updates regularly.
- Log in to post comments
