LMS’in H5P eklentisi ile nasıl etkileşimli ders materyali hazırlayabilirim? (Başlangıç Seviyesi)
Bu kılavuzda bir videoyu etkileşimli hale getirmeniz için takip etmeniz gereken adımlar sunulmaktadır. Ek olarak bir videoya etiket, metin, tablo, görsel ve bağlantı ekleme gibi sınırlı etkileşim özellikleri anlatılmaktadır.
H5P’nin soru ekleme özelliklerinin, ölçme-değerlendirmeden ziyade, öğrenen-içerik etkileşimini arttırmak ve bireysel öğrenene uygun öğretim materyalleri hazırlamak amacıyla kullanılması önerilmektedir.
- “Turn editing on” butonuna tıklayın.
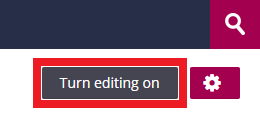
- H5P etkinliği oluşturmak istediğiniz haftanın altındaki “Add an activity or resource” alanına tıklayın.
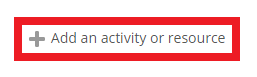
- “Interactive Content” seçeneğini seçin.
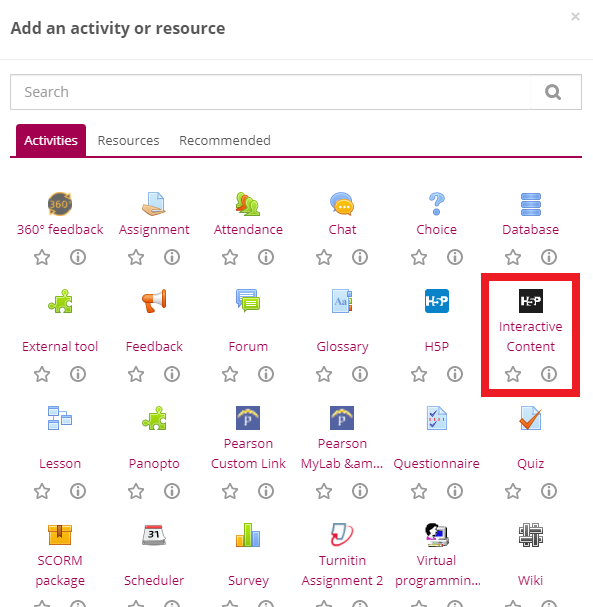
- Açılan yeni pencerede, ilk olarak “description” alanına etkileşimli videonuz için bir tanım / yönerge
yazabilirsiniz. “Display description on course page” seçeneğine tıklayarak “description” alanına yazdığınız metnin ders sayfasında görünmesini sağlayabilirsiniz.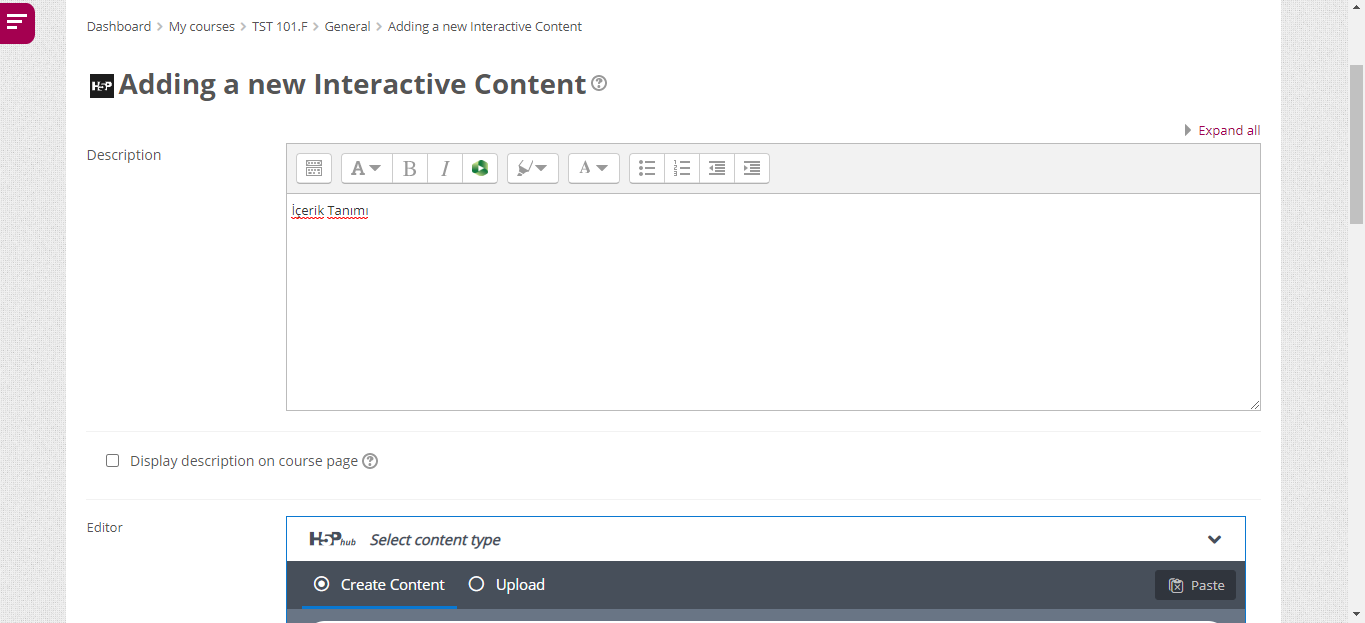
- Aynı ekranda aşağı doğru inildiğinde, H5P editörü görünecektir. H5P editöründeki “Interactive Video” alanının yanında yer alan “Details” butonuna tıklayın.
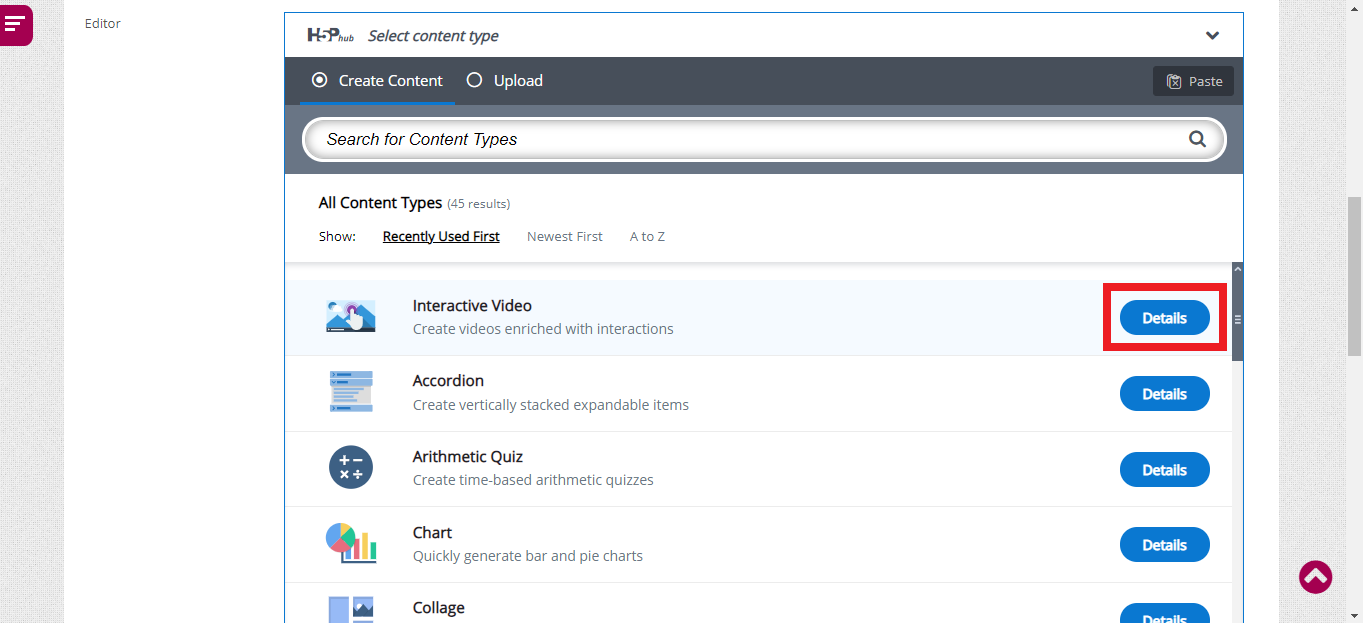
- “Use” butonuna tıklayın.
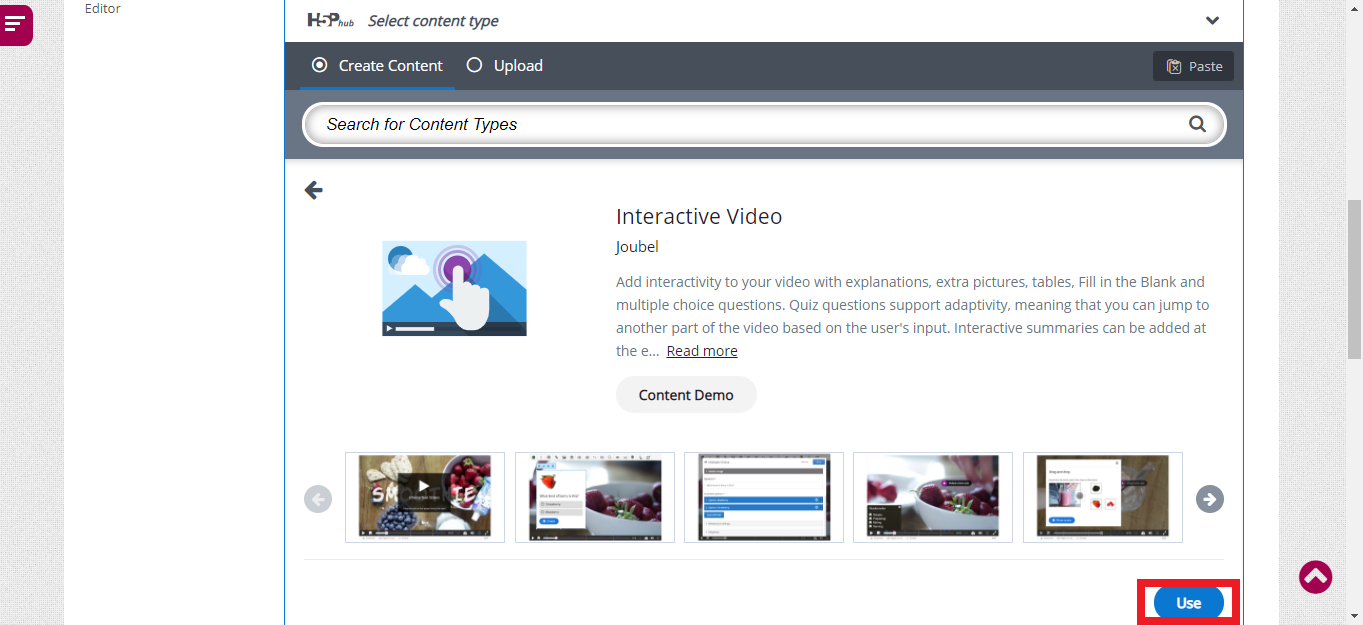
- “Title” alanına etkileşimli videonuz için bir başlık yazın. Ardından video eklemek için “Add a video” alanının altında yer alan “+” simgesine tıklayın.
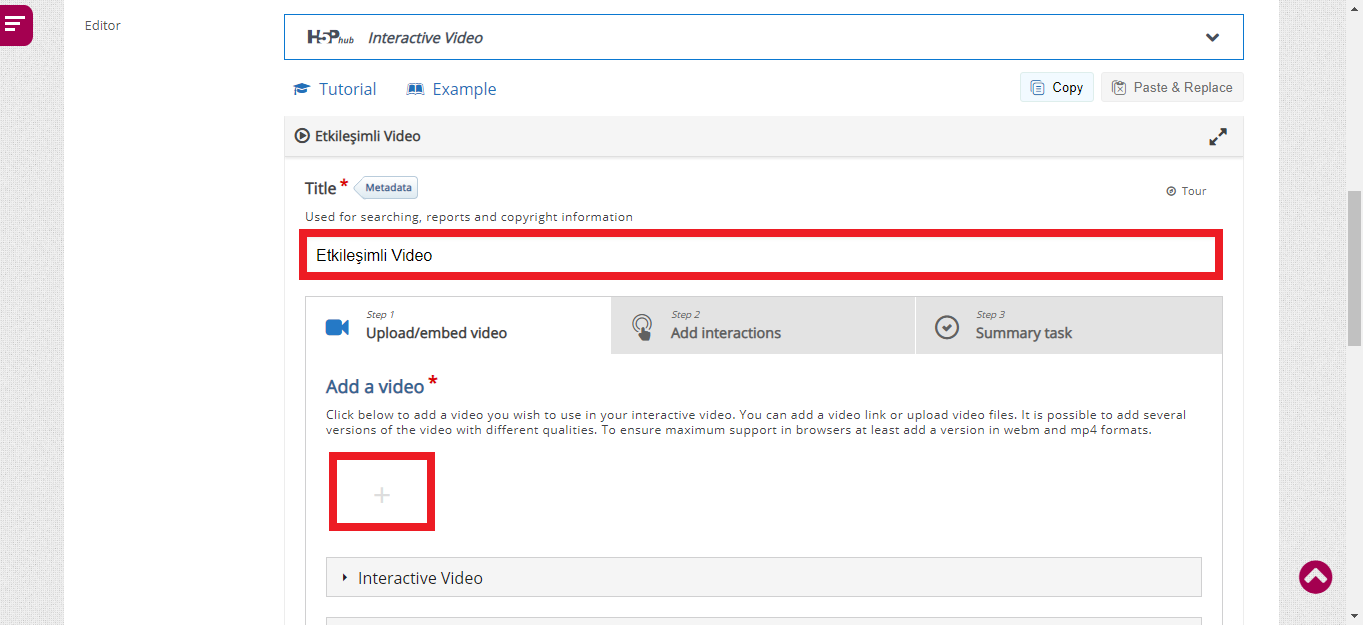
- Etkileşim eklemek istediğiniz videonun linkini “Paste Youtube link or other video source URL” alanına yapıştırın. Ardından “Insert” butonuna tıklayın.
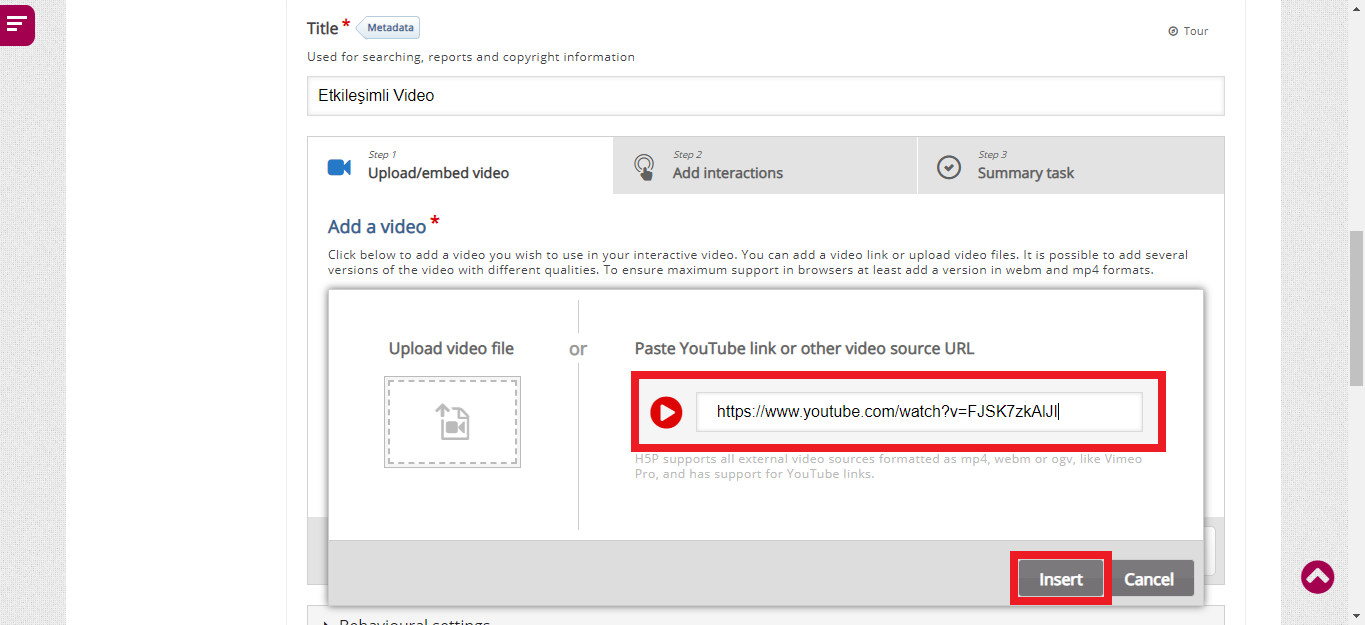
- İlerlemek için “Step 2 Add interactions” veya “Next Step Add interactions” butonuna tıklayın.
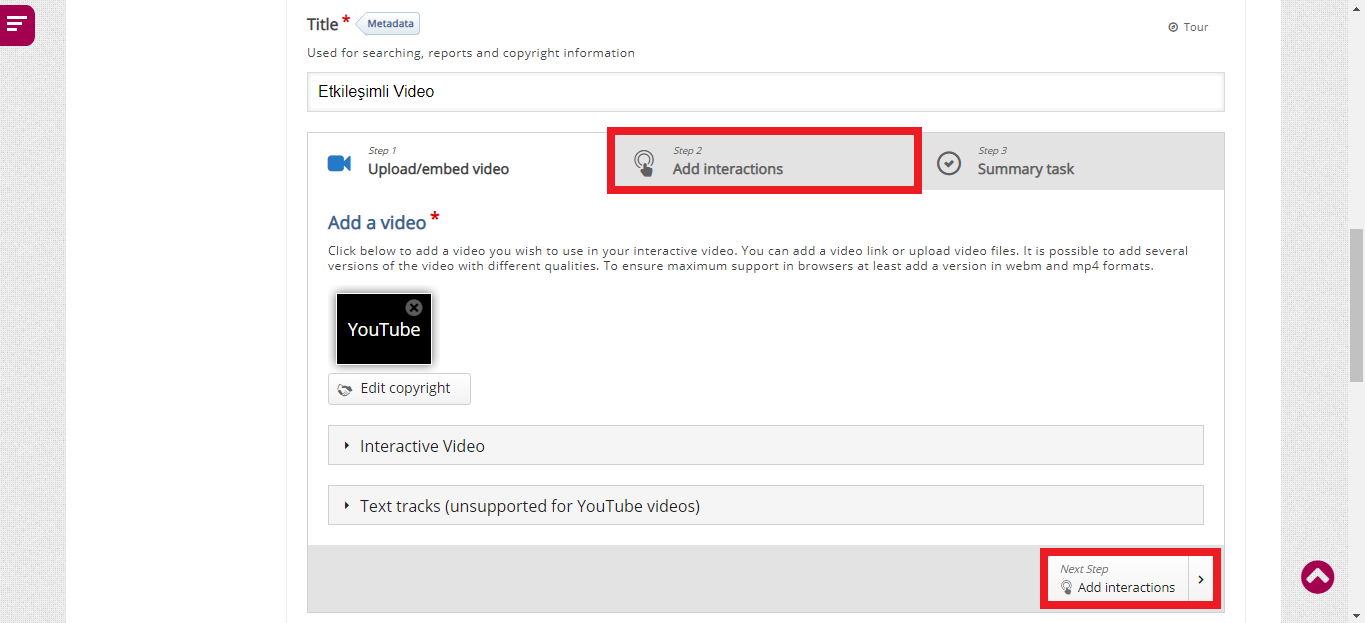
- Video, aşağıdaki şekilde sayfaya eklenecektir. Ek olarak videonuza ekleyebilmeniz için çeşitli etkileşim seçeneklerinin bulunduğu bir üst menü açılacaktır.
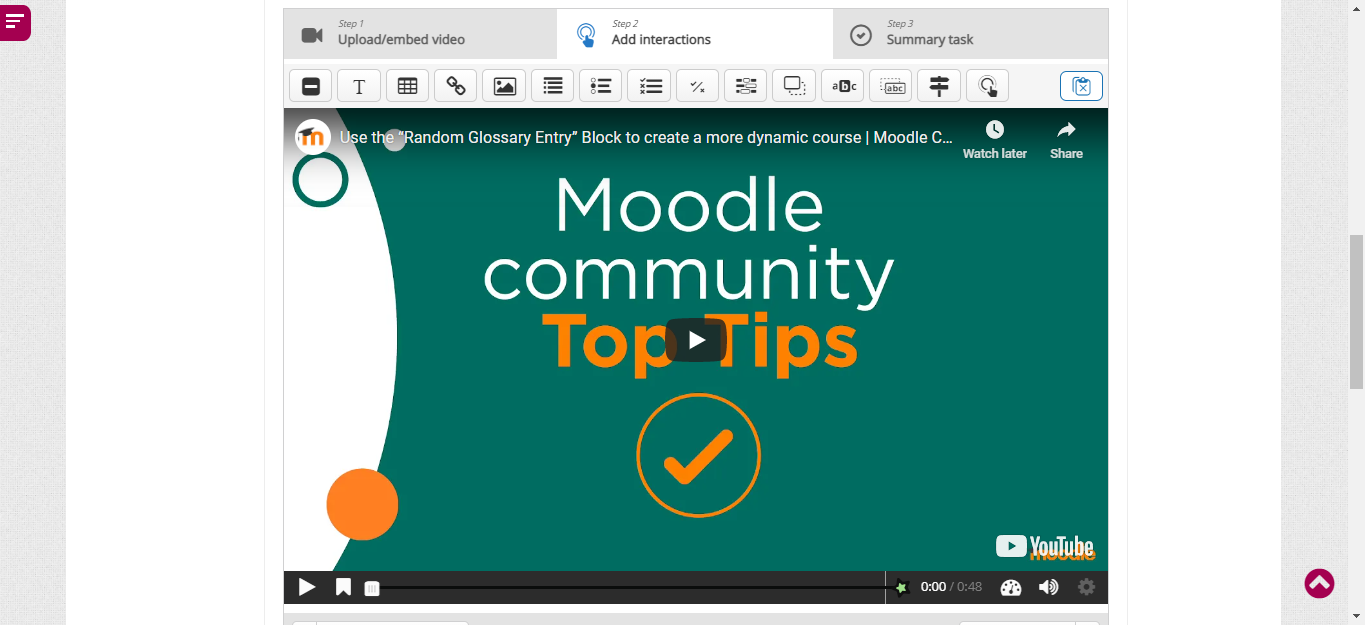
- Üst menüde bulunan seçenekleri tanıyalım:

Etiket (Label) ekler.

Metin (Text) ekler. 
Tablo (Table) ekler. 
Bağlantı (Link) ekler. 
Resim (Image) ekler. 
Özet ifadeler (Statements) ekler. 
Tek bir doğru cevabı olan çoktan seçmeli soru (Single Choice Set) ekler. 
Birden fazla doğru cevabı olan çoktan seçmeli soru (Multiple Choice) ekler. 
Doğru/Yanlış sorusu (True/False) ekler. 
Boşluk doldurma sorusu (Fill in the Blanks) ekler. 
Sürükle-bırak sorusu (Drag and Drop) ekler. 
Kelimeleri işaretleme sorusu (Mark the Words) ekler. 
Metin sürükle-bırak sorusu (Drag Text) ekler. 
Bağlantı noktası sorusu (Crossroads) ekler. 
Hotspot etkinliği (Navigation Hotspot) ekler.
Etiket eklemek için “Label” butonuna tıkladığınızda aşağıdaki seçeneklerin bulunduğu bir ekran açılacaktır. Videoya etkileşimsiz bir metin eklemenizi sağlar.
- Öncelikle görünüm seçeneklerini tanıyalım.
a. Display time: Etiketin hangi zaman aralığında ekranda görünmesini istiyorsanız buraya o zaman aralığı girilir.
b. Pause video: Etiket ekranda göründüğünde, videonun durmasını sağlar.
c. Label: Etikette yazmasını istediğiniz metin girilir.
d. İlgili düzenlemeleri tamamladıktan sonra “Done” butonuna tıklayın.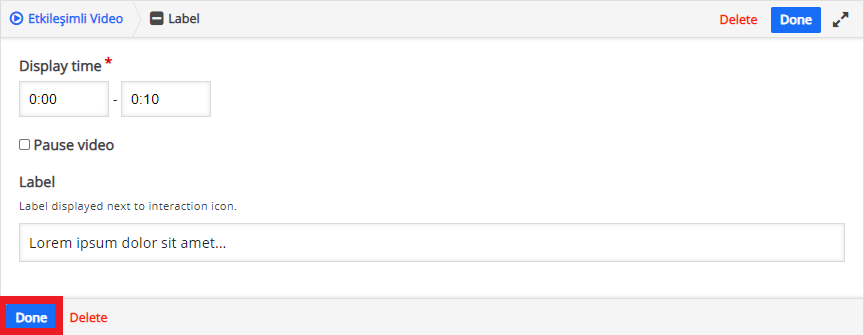
- Düzenleme seçeneklerini tamamlayalım.
a. Etiket, videoya aşağıdaki şekilde eklenecektir. Bu etikete tıkladığınızda bir menü açılmaktadır. Etiketin üzerine tıklayarak sürükle-bırak yöntemi ile video içerisinde istediğiniz yere taşıyabilirsiniz.
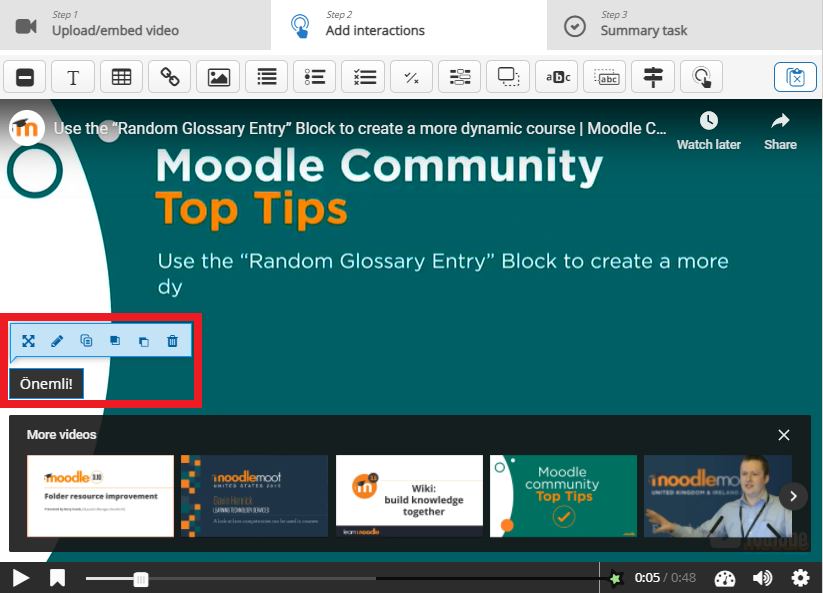
b. Düzenleme seçenekleri aşağıda belirtilmiştir.
Etiketin, ekran içerisindeki konumunu ve boyutunu ayarlamanızı sağlar 
Etiket üzerinde düzenleme yapmanızı sağlar. 
Etiketi, kopyalamanızı sağlar. Kopyalama işlemi için bu simgeye tıklayıp ardından sağ üst köşede bulunan  simgesine tıklayın.
simgesine tıklayın.
Etiketi, sayfadaki diğer bileşenler arasında öne getirmenizi sağlar. 
Etiketi, sayfadaki diğer bileşenler arasında arkaya getirmenizi sağlar. 
Etiketi, silmenizi sağlar.
Metin eklemek için “Text” butonuna tıkladığınızda aşağıdaki seçeneklerin bulunduğu bir ekran açılacaktır.
- Öncelikle görünüm seçeneklerini tanıyalım.
a. Display time: Metnin hangi zaman aralığında ekranda görünmesini istiyorsanız buraya belirlenen zaman aralığı girilir.
b. Pause video: Metin ekranda göründüğünde, videonun durmasını sağlar.
c. Display as: Metnin ekranda, poster ya da buton şeklinde görünmesini sağlar.
d. Label: Etikette yazmasını istediğiniz metin girilir. Etkileşim ikonunun yanında görünen metindir. Bu metne tıklandığında
“Text” alanına yazdığınız metin görülür.
e. Text: İlgili metin girilir.
f. İlgili düzenlemeleri tamamladıktan sonra “Done” butonuna tıklayın.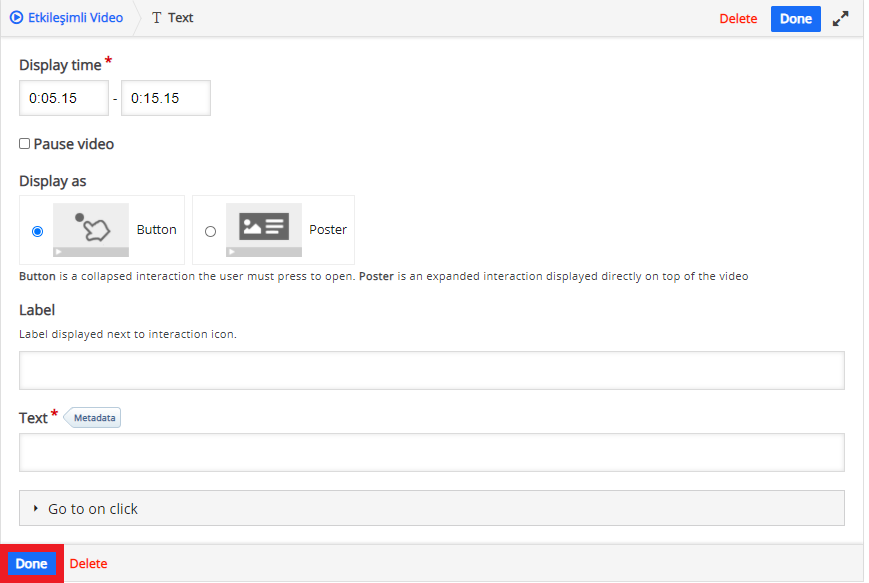
Tablo eklemek için “Table” butonuna tıkladığınızda aşağıdaki seçeneklerin bulunduğu bir ekran açılacaktır.
- Öncelikle görünüm seçeneklerini tanıyalım.
a. Display time: Tablonun hangi zaman aralığında ekranda görünmesini istiyorsanız buraya belirlenen zaman aralığı girilir.
b. Pause video: Tablo ekranda göründüğünde, videonun durmasını sağlar.
c. Display as: Tablonun ekranda, poster ya da buton şeklinde görünmesini sağlar.
d. Label: Etikette yazmasını istediğiniz metin girilir. Etkileşim ikonunun yanında görünen metindir. Bu metne tıklandığında
“Table” alanına eklediğiniz tablo görülür.
e. Title: Tablo için bir başlık girilir
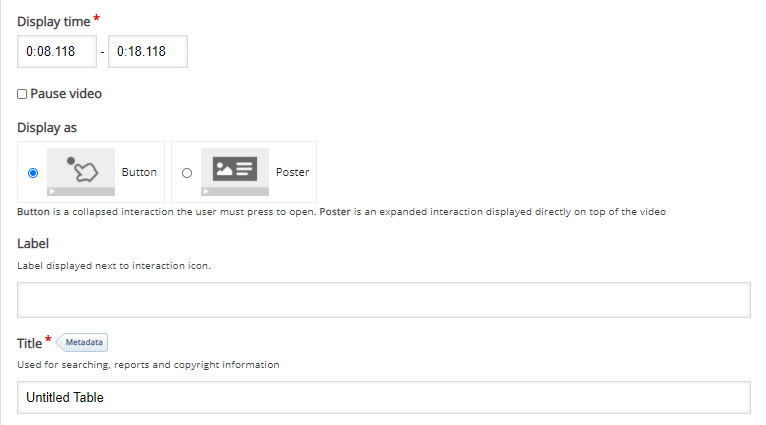
- Tablo seçeneklerini tanıyalım.
a. Tablonun üzerine tıklayın ve tabloya verilerinizi ekleyin. Tablo üzerinde daha detaylı düzenleme yapmak istiyorsanız, ekrandaki tablo simgesine tıklayın.
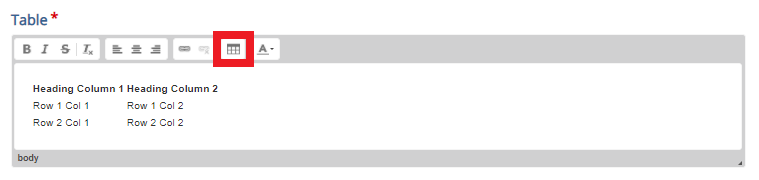
b. Tablo özelliklerinin bulunduğu bir ekran açılacaktır. Burada gerekli düzenlemeleri yaptıktan sonra “Ok” butonuna tıklayın.
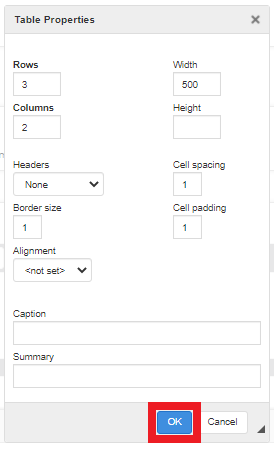
- İlgili düzenlemeleri tamamladıktan sonra “Done” butonuna tıklayın.
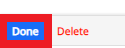
.
Bağlantı eklemek için “Link” butonuna tıkladığınızda aşağıdaki seçeneklerin bulunduğu bir ekran açılacaktır. Böylece video içerisindeyken başka bir sayfaya yönlendirme yapabilirsiniz.
- Öncelikle görünüm seçeneklerini tanıyalım.
a. Display time: Linkin hangi zaman aralığında ekranda görünmesini istiyorsanız buraya belirlenen zaman aralığı girilir.
b. Pause video: Link ekranda göründüğünde, videonun durmasını sağlar.
c. Title: Link için bir başlık girilir.
d. URL: İlgili link bu alana yapıştırılır.
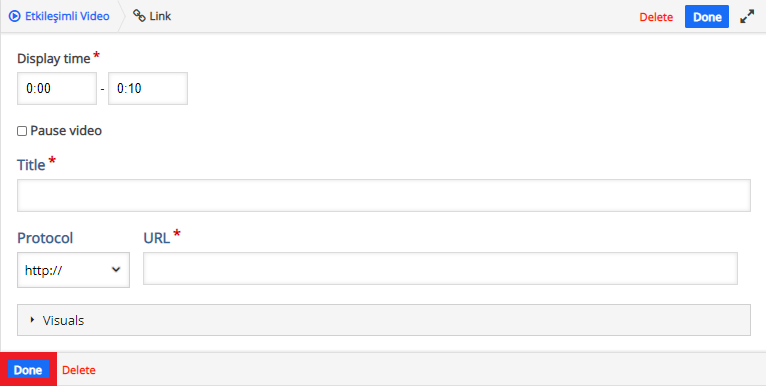
- “Visuals” seçeneklerini tanıyalım.
a. Background color: Link kutucuğuna arkaplan rengi eklemenizi sağlar.
b. Box shadow: Link kutucuğuna gölge efekti vermenizi sağlar.
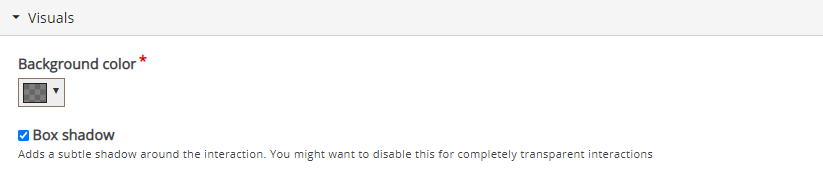
- İlgili düzenlemeleri tamamladıktan sonra “Done” butonuna tıklayın.
Resim eklemek için “Image” butonuna tıkladığınızda aşağıdaki seçeneklerin bulunduğu bir ekran açılacaktır.
- Öncelikle görünüm seçeneklerini tanıyalım.
a. Display time: Resmin hangi zaman aralığında ekranda görünmesini istiyorsanız buraya belirlenen zaman aralığı girilir.
b. Pause video: Resim ekranda göründüğünde, videonun durmasını sağlar.
c. Display as: Resmin ekranda, poster ya da buton şeklinde görünmesini sağlar.
d. Label: Etikette yazmasını istediğiniz metin girilir. Etkileşim ikonunun yanında görünen metindir. Bu metne tıklandığında
“Image” alanına eklediğiniz resim görülür.
e. Image: “Add” butonuna tıklayarak bir resim ekleyin.
f. Alternative text: Tarayıcının resmi yükleyememesi durumunda, bunun yerine bu alana yazılan metin görünür.
g. Hover text: Fare imleci ile, görselin üzerinde gelindiğinde bu alana yazılan metin görünür.
h. İlgili düzenlemeleri tamamladıktan sonra “Done” butonuna tıklayın.
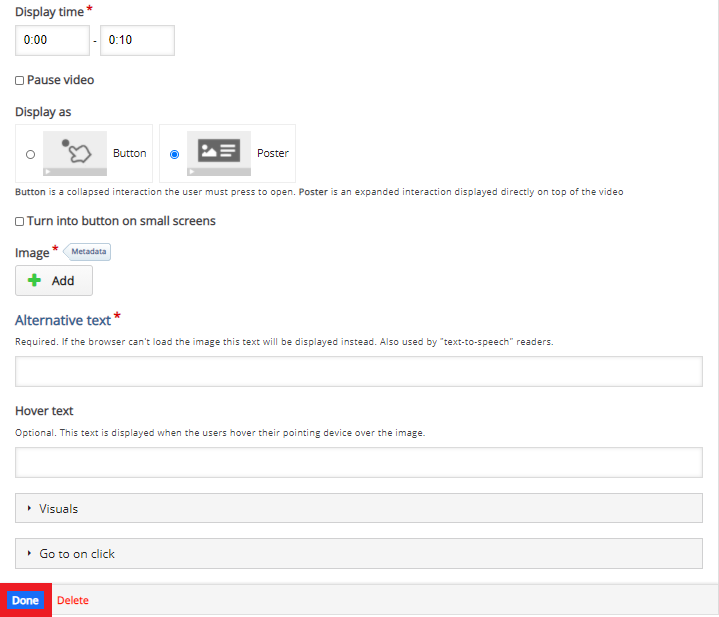
- Log in to post comments
