LMS üzerinde workshop aktivitesini nasıl kullanabilirim?
- LMS üzerinde ilgili derse gidiniz ve “Edit mode” seçeneğini aktif ediniz.
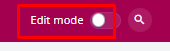
-
İlgili haftaya gelerek “Add an activity or resource” seçeneğine tıklayınız.

-
Add an activity or resource alanından “Workshop” aktivitesini seçiniz.

-
“General” alanı altında “name”, “description” ve “display description on course page” seçenekleri bulunmaktadır. Name: Etkinlik için bir isim oluşturun.
a. Name: Etkinlik için bir isim oluşturun.
b. Description: Etkinlik için bilgi/yönerge ekleyin.
c. Display description on course page: Bu seçeneğe tıklayarak “description” alanına yazdığınız içeriğin ders sayfasında görünmesini sağlayabilirsiniz.
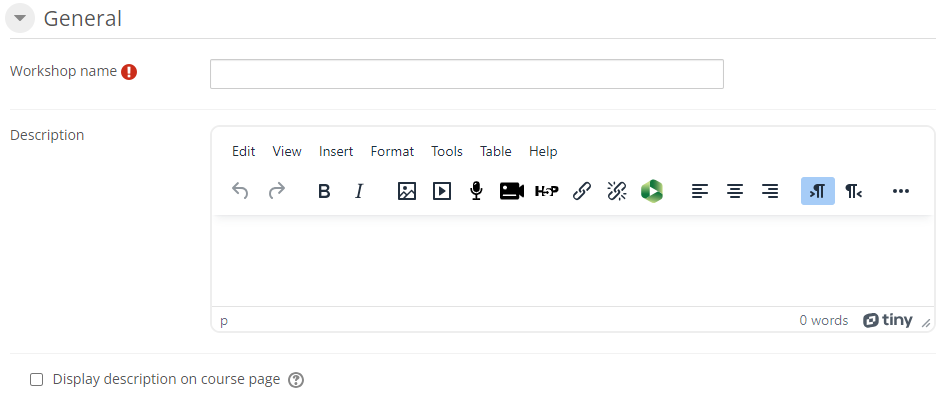
-
“Grading Settings” alanı altında “grading strategy”, “grade for submission”, “submission grade to pass”, “grade for assessment”, “assessment grade to pass” ve “decimal places in grades” seçenekleri bulunmaktadır.
a. Grading strategy (Değerlendirme stratejisi): Değerlendirme stratejinizi seçin. Bu örnekte “Accumulative grading” seçilmiştir.
b. Grade for submission: Öğrencinin akran değerlendirmesinden alacağı maksimum puanı belirtebilirsiniz.
c. Submission grade to pass: Teslim için beklenen geçer notu belirtebilirsiniz.
d. Grade for assessment: Öğrencinin akranlarına yaptığı değerlendirmelerden alacağı maksimum puanı belirleyebilirsiniz.
e. Assessment grade to pass: Değerlendirme için beklenen geçer notu belirleyebilirsiniz.
f. Decimal places in grades: Notların ondalıklı görünümde olup olmayacağını belirtebilirsiniz.
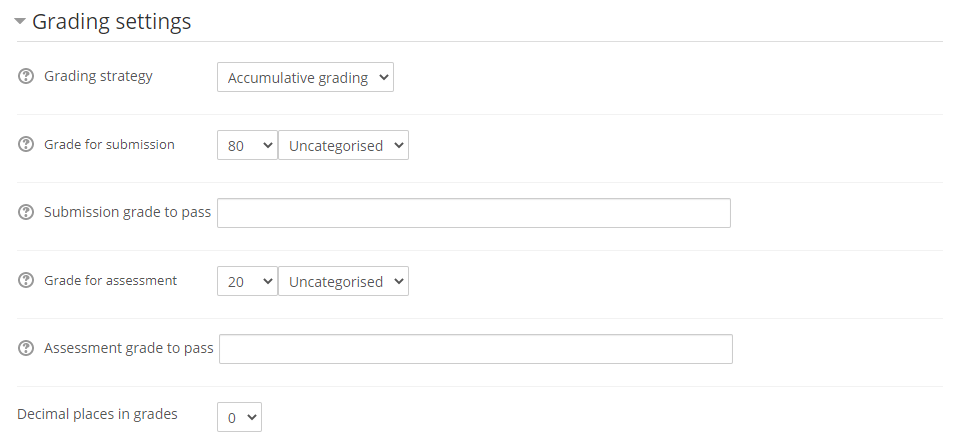
-
“Submission Settings” alanı altında “instructions for submission”, “submission types”, “maximum number of submission attachments”, “submission attachment allowed file types”, “maximum submission attachment size” ve “late submissions” seçenekleri bulunmaktadır.
a. Instructions for submission: Ödev için bir yönerge yazabilirsiniz.
b. Submission types: Teslim edilen ödevin formatını (file attachment, etc.) seçebilirsiniz.
c. Maximum number of submission attachments: Ödev teslim edilirken en fazla eklenebilecek dosya sayısını belirtebilirsiniz.
d. Submission attachment allowed file types: Ödevin teslim edilmesi gereken dosya formatını seçebilirsiniz.
e. Maximum submission attachment size: Teslim edilen ödevin maksimum dosya boyutunu belirtebilirsiniz.
f. Late submissions: Geç teslime izin verecekseniz bu seçeneğe tıklayabilirsiniz.
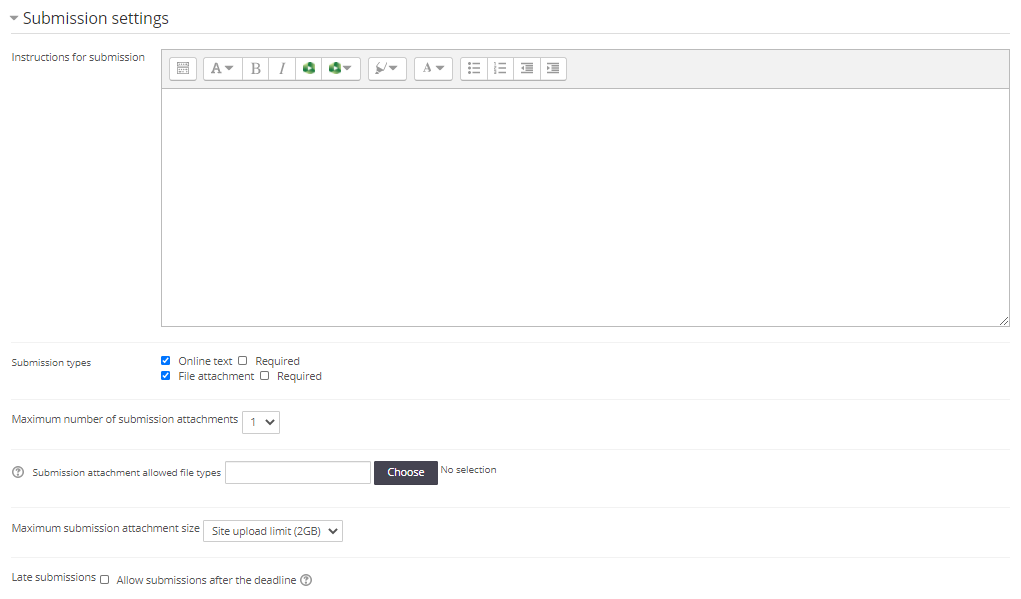
-
“Assessment Settings” alanı altında “instructions for assessment” ve “use self-assessment” seçenekleri bulunmaktadır.
a. Instructions for assessment: Öğrencilerin ödevi nasıl değerlendireceğine ilişkin bir yönerge yazabilirsiniz.
b. Use self-assessment: Öz-değerlendirme kullanacaksanız bu seçeneğe tıklayabilirsiniz.
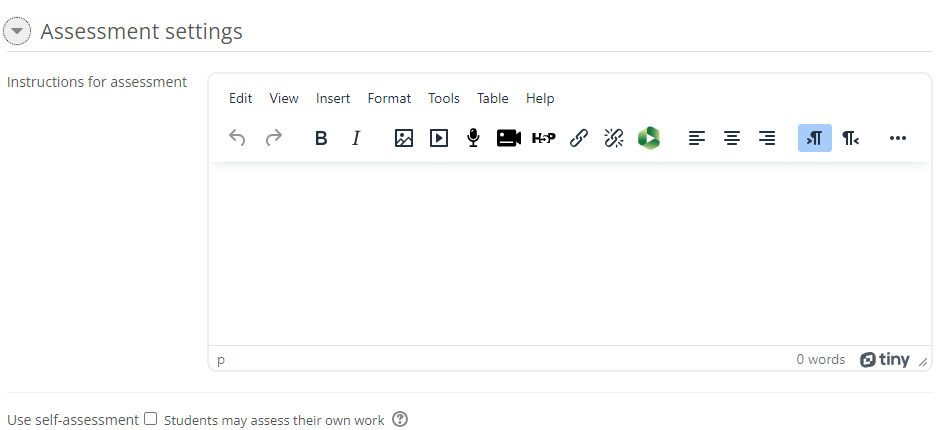
-
“Feedbacks” alanı altında “overall feedback mode”, “maximum number of overall feedback attachments” ve “conclusion” seçenekleri bulunmaktadır.
a. Overall feedback mode: Öğrencilerin değerlendirdikleri ödevle ilgili genel bir yorumda bulunması isteniyorsa, bu kısım etkinleştirilmelidir.
b. Maximum number of overall feedback attachments: Genel değerlendirme yaparken eklenebilecek maksimum dosya sayısı (bu kısımda “0” haricinde bir seçenek seçilirse, dosya boyutu ve dosya formatıyla ilgili seçenekler belirecektir).
c. Conclusion: Buraya eklenen metin, etkinlik sonunda öğrencilere gösterilir.
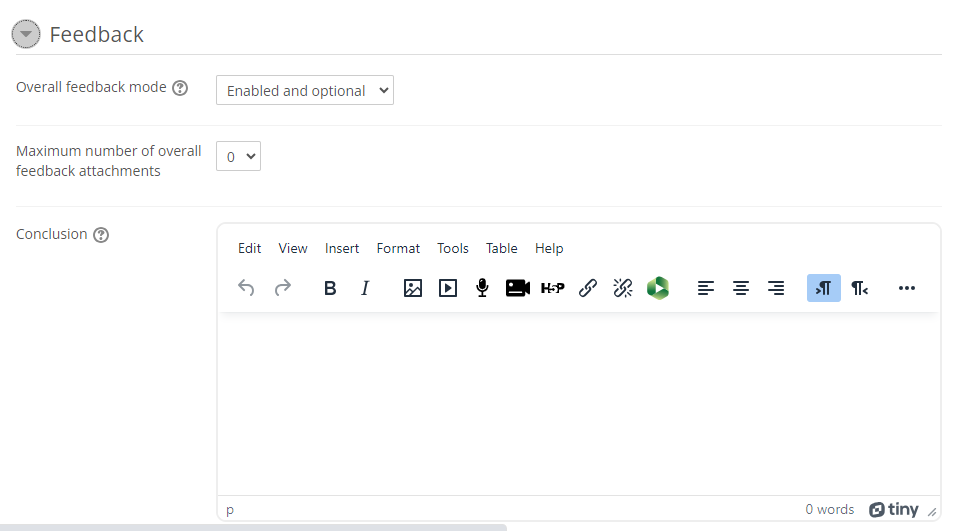
-
"Example Submission” alanı altında “use examples” seçeneği bulunmaktadır.
a. Use examples: Akran değerlendirmesinden önce, öğrencilere örnek bir çalışma sunulup, değerlendirme pratiği yapması sağlanabilir (öğrenciler tarafından gerçekleştirilen değerlendirme pratiği, asıl değerlendirme notu hesaplanırken dahil edilmez). Bu seçenek etkinleştirildiğinde, değerlendirme pratiğinin kuralları belirlenir.
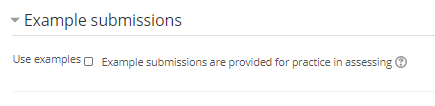
-
Yukarıdaki aşamaları tamamlayıp, “Save and Display” butonuna tıklayın.

-
Ardından karşınıza aşağıdaki ekran görüntüsü çıkacaktır.
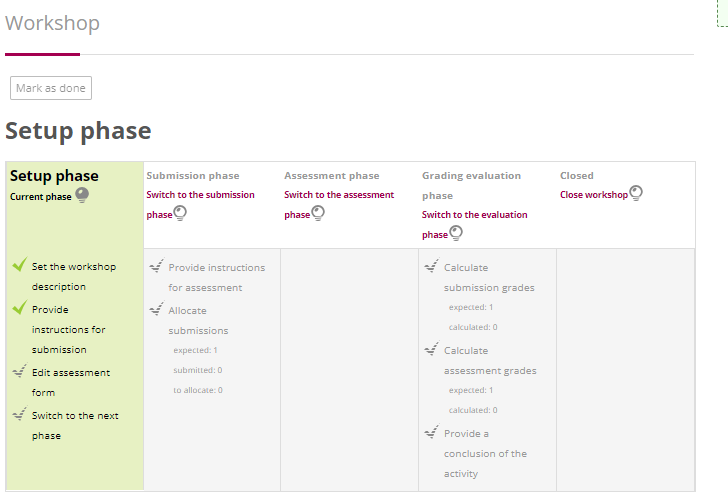
- Setup aşamasındaki “Edit Assessment Form”a tıklayın.
- Edit Assessment Form alanında, öğrencilerin birbirlerinin yanıtlarını değerlendirirken kullanacakları değerlendirme formunu oluşturun. Önerilen format, bir ekran görüntüsü ile aşağıda paylaşılmıştır.

- Bir sonraki aşama olan Submission Phase’e geçmek için Setup Phase’deki “Switch to the next phase”e tıklayın.
- Öğrenciler sorulara verdiği yanıtları bir word dosyası halinde sisteme yükledikten sonra, Submission aşamasındaki “Allocate Submissions”a tıklayın.
- Allocate Submissions alanında, öğrencilerin birbirlerinin yanıtlarını rastgele olacak şekilde değerlendirmesi için “Random” seçeneğini seçin. “Manuel” seçeneği ile aynı işlem öğretim elemanı tarafından yapılabilir.
a. Remove current allocations: Aynı workshop etkinliği içerisinde başka herhangi bir atama yaptıysanız bu seçeneği işaretleyip bu atamaları kaldırabilirsiniz. Bu seçeneği aktif hale getirmek isterseniz üzerine tıklayabilirsiniz.
b. Participants can assess without having submitted anything: Öğrencilerin dosya yüklemeden değerlendirme sürecine katılabileceğini ifade eder. Bu seçeneği aktif hale getirmek isterseniz üzerine tıklayabilirsiniz.
- Number of reviews alanında, her bir öğrencinin, kaç kişinin yanıtlarını değerlendireceği belirlenir. Her bir öğrenci kaç kişinin değerlendirmesini yapacak ise o sayıyı girin ve “per reviewer” seçeneğini seçin.
- Önce “Save changes” butonuna, sonra “Continue” butonuna tıklayın.
- Ardından workshop aktivitesine geri dönün.
- Bir sonraki aşama olan Assessment Phase’e geçmek için Submission Phase’deki “Switch to the next phase”e tıklayın.
- Öğrenciler, birbirlerinin yanıtlarını değerlendirdikten sonra, Assessment Phase tamamlanmış olacaktır.
- Bir sonraki aşama olan Grading Evaluation Phase’e geçmek için Assessment Phase’deki “Switch to the next phase”e tıklayın.
- Bu aşamada değerlendirme notunun hesaplanması için Comparison of assessment alanını “Fair” olarak işaretleyin.
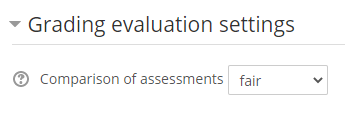
- “Re-calculate grades” butonuna tıklayın.
- Ardından “Switch to the next phase”e tıklayarak etkinliği sonlandırın.
- Grade for submission: Öğrencinin akran değerlendirmesinden aldığı puanların ortalaması
- Grade for assessment: Öğrencinin akranlarına verdiği puanların ortalaması
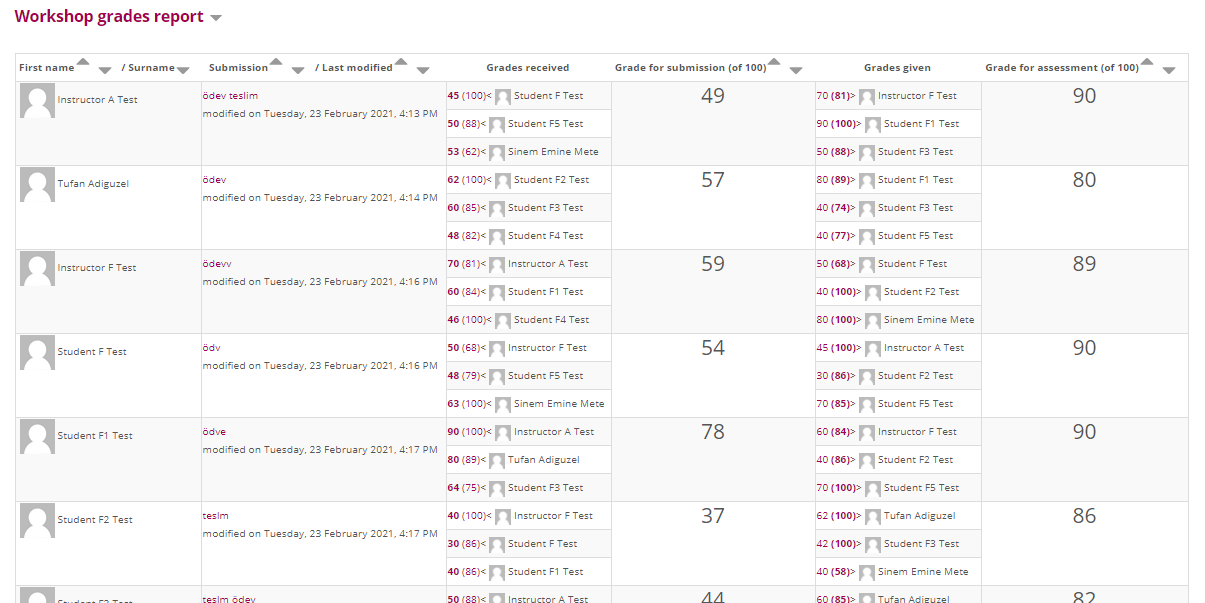
- Öğrenci, “Add submission” butonuna tıklayarak sorulara verdiği yanıtları, bir word dosyası olarak sisteme yükler.
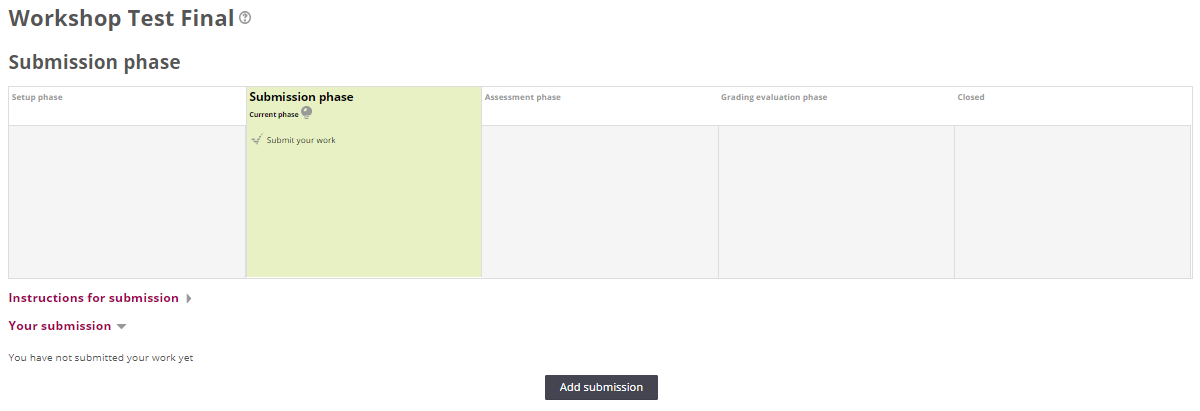
- Tüm öğrenciler yanıtlarını sisteme yükledikten sonra öğretim elemanı tarafından rastgele atama yapılır. Öğrenci, Workshop etkinliğine giriş yaptığında, üzerine atanan öğrencileri görüntüleyebilmektedir. Bu öğrencilerin yanıtlarını değerlendirmek için “Assess” butonuna tıklar.
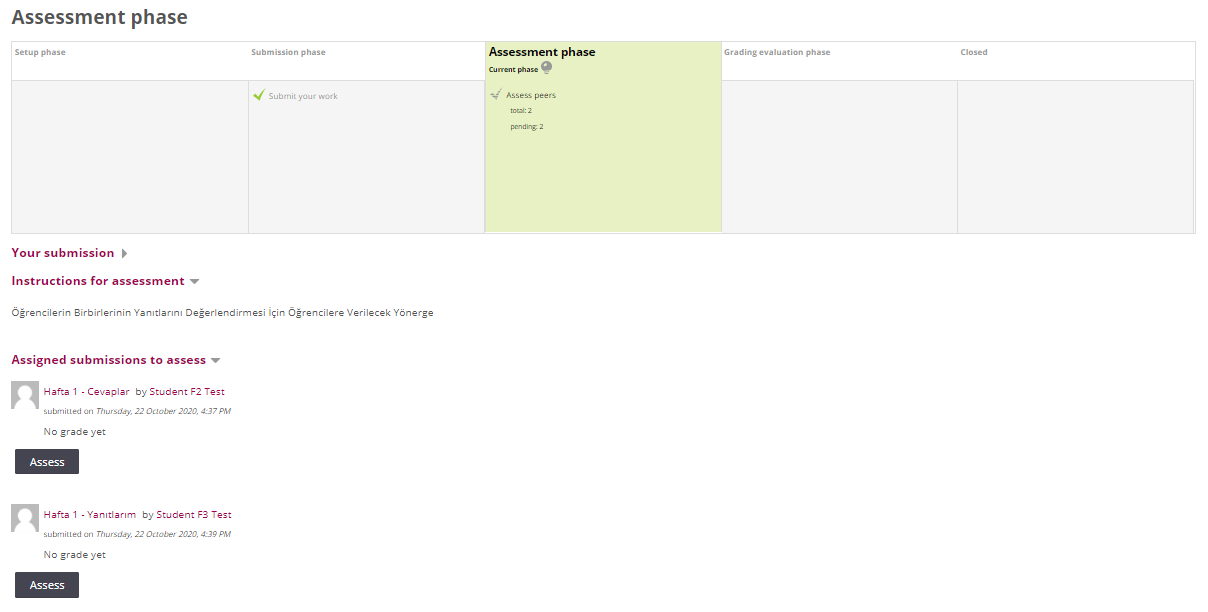
- Öğrencilerin birbirlerinin yanıtlarını değerlendirdikleri arayüzün ekran görüntüsü aşağıda paylaşılmaktadır.
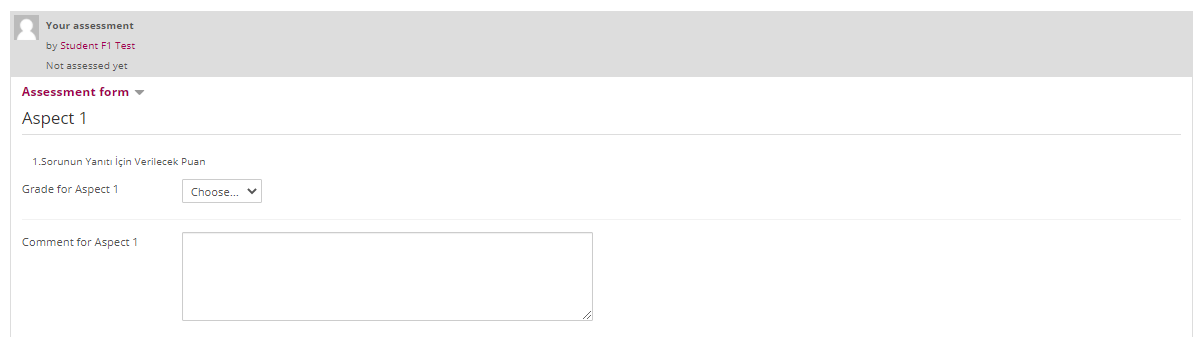
- Etkinlik, öğretim elemanı tarafından sonlandırıldıktan sonra öğrenci Workshop etkinliğine giriş yaptığında, aldığı puanı görecektir.
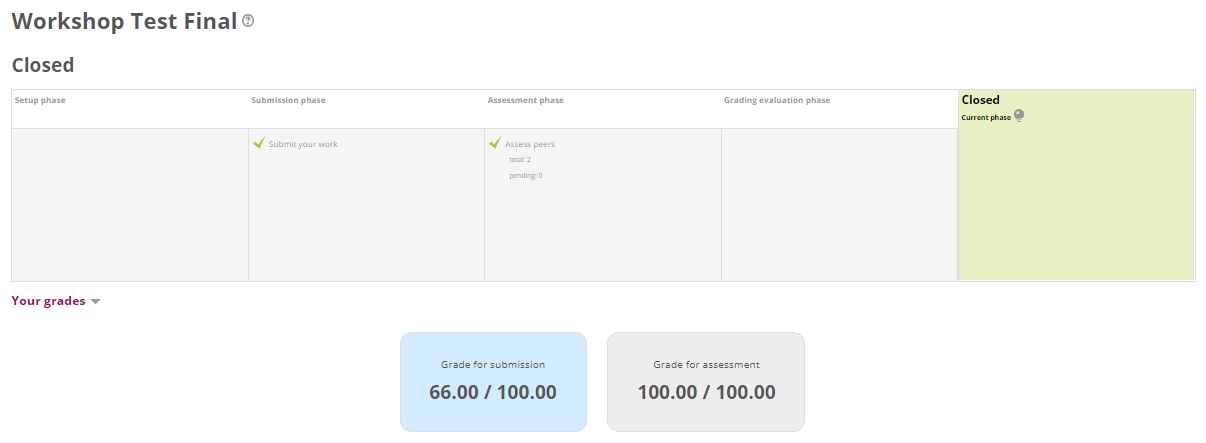
- Log in to post comments
