LMS’in H5P eklentisi ile nasıl etkileşimli ders materyali hazırlayabilirim? (İleri Seviye)
Videonuzu etkileşimli hale getirmek için özet ifade soruları, tek cevaplı / birden fazla cevaplı çoktan seçmeli sorular, doğru/yanlış soruları, boşluk doldurma soruları, sürükle-bırak soruları, kelimeleri işaretleme soruları, metin sürükle-bırak soruları, bağlantı noktası soruları ve hotspot ekleme gibi çeşitli türde sorular ekleyebilirsiniz.
H5P’nin soru ekleme özelliklerinin, ölçme-değerlendirmeden ziyade, öğrenen-içerik etkileşimini arttırmak ve bireysel öğrenene uygun öğretim materyalleri hazırlamak amacıyla kullanılması önerilmektedir.
Dersi özetleyen ifadeler eklemek için “Statements” butonuna tıkladığınızda bir dizi seçeneğin bulunduğu bir ekran açılacaktır.
Böylece öğrenciye bir dizi özet ifadesi sunarak, aralarından doğru özet ifadesini seçmesini isteyebilirsiniz.
- Öncelikle görünüm seçeneklerini tanıyalım.
a. Display time: Özet ifadelerinin hangi zaman aralığında ekranda görünmesini istiyorsanız buraya belirlenen zaman aralığı girilir.
b. Pause video: Özet ifadeleri ekranda göründüğünde, videonun durmasını sağlar.
c. Display as: Özet ifadelerinin ekranda, poster ya da buton şeklinde görünmesini sağlar.
d. Label: Etikette yazmasını istediğiniz metin girilir. Etkileşim ikonunun yanında görünen metindir. Bu metne tıklandığında içerik görülür.
e. Title: Özet ifadeleri için bir başlık girilir.
f. Introduction text: Yönerge girilir.
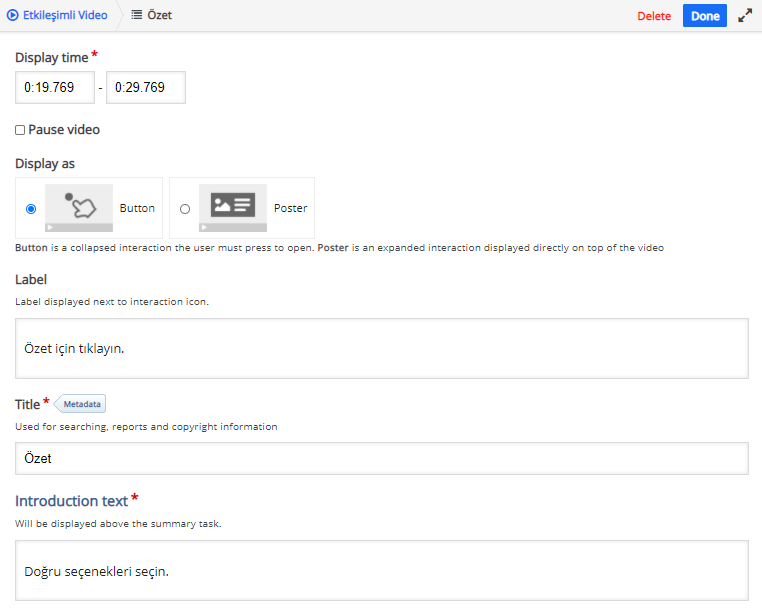
- Özet ifadelerine ilişkin seçenekleri tanıyalım.
a. “Set of statements” sekmesinin altında yer alan “Statement” alanlarına özet ifadeleri yazılmalıdır. “List of statements for the summary - the first statement is correct.” alanının altına doğru olan özet ifadesi yazılmalıdır.
b. “Add Statement” butonuna tıklayarak seçenekleri arttırabilirsiniz.
c. “Add Statements” butonuna tıklayarak ise birden fazla özet sorusu oluşturabilirsiniz.
d. İpucu eklemek için “Tip” sekmesine tıklayarak “Tip text” alanına ipucu ifadesi yazılır.
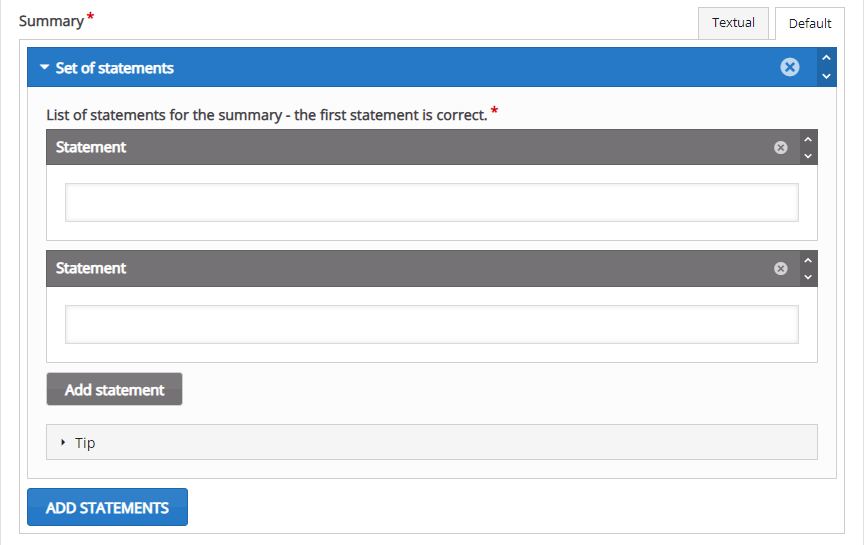
- Geri bildirim seçeneklerini tanıyalım.
a. Tanımlayacağınız herhangi bir puan aralığı için özel geri bildirim oluşturabilirsiniz.
b. Aralık eklemek için “Add Range” butonuna tıklayın. Oluşturduğunuz her aralık için “Fill in the feedback” alanına geri bildirimlerinizi yazın.
c. Oluşturduğunuz bir aralığı silmek için yanında bulunan “x” butonuna tıklayın.
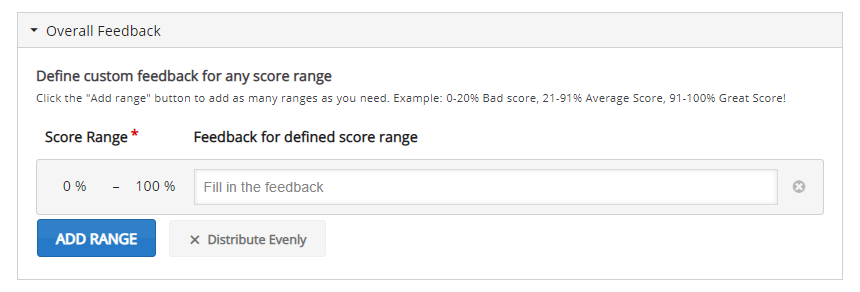
Tek bir doğru cevabı olan çoktan seçmeli soru eklemek için “Single Choice Set” butonuna tıkladığınızda bir dizi seçeneğin bulunduğu bir ekran açılacaktır.
- Öncelikle görünüm seçeneklerini tanıyalım.
a. Display time: Sorunun hangi zaman aralığında ekranda görünmesini istiyorsanız buraya belirlenen zaman aralığı girilir.
b. Pause video: Soru ekranda göründüğünde, videonun durmasını sağlar.
c. Display as: Sorunun ekranda, poster ya da buton şeklinde görünmesini sağlar.
d. Label: Etikette yazmasını istediğiniz metin girilir. Etkileşim ikonunun yanında görünen metindir. Bu metne tıklandığında soru görülür.
e. Title: Soru için bir başlık girilir.
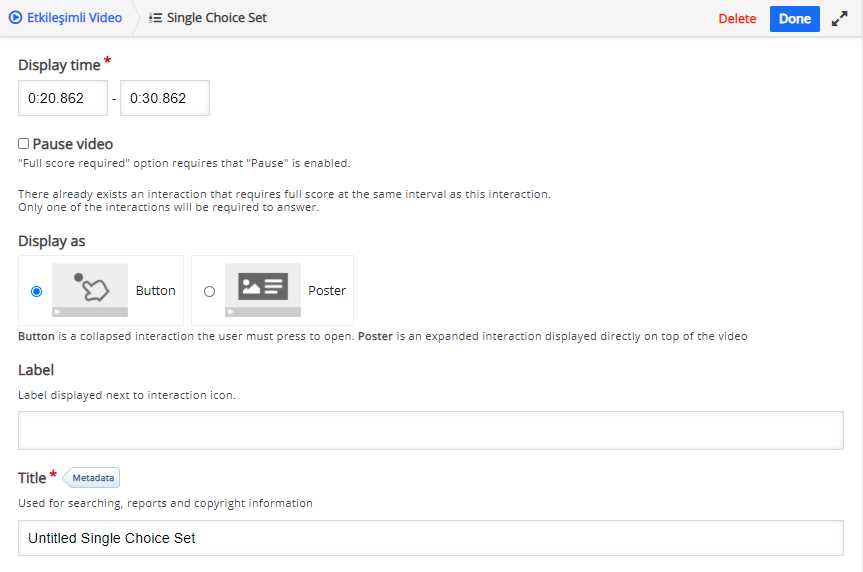
- Soru seçeneklerini tanıyalım.
a. “Question & alternatives” başlığı altında yer alan “Question” alanına sorunuzu yazın.
b. “Alternative” alanlarına şıkları yazın. “Alternatives - first alternative is the correct one.*” alanına doğru cevabı yazmayı unutmayın.
c. Yeni bir şık eklemek için “Add answer” butonuna tıklayın.
d. Yeni bir soru eklemek için “Add question” butonuna tıklayın.
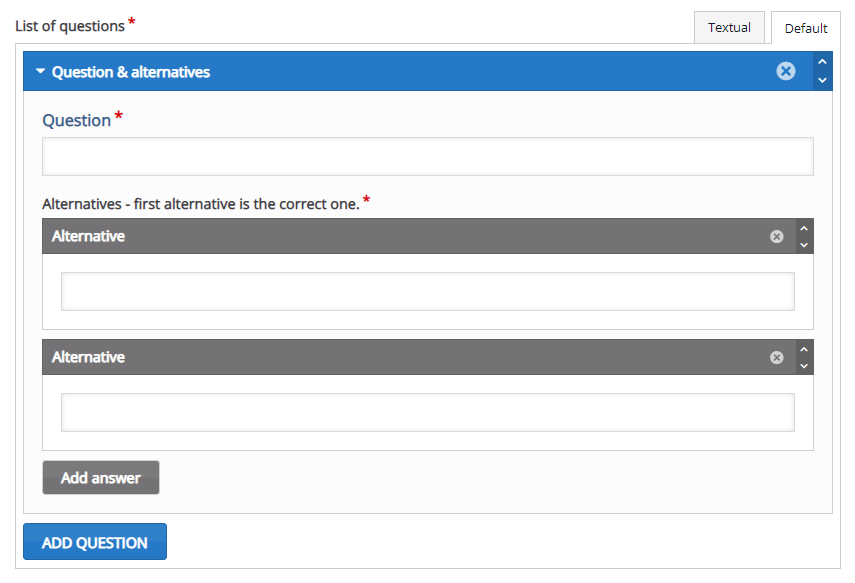
e. İlgili düzenlemeleri tamamladıktan sonra “Done” butonuna tıklayın.
Birden fazla doğru cevabı olan çoktan seçmeli soru eklemek için “Multiple Choice” butonuna tıkladığınızda bir dizi seçeneğin bulunduğu bir ekran açılacaktır.
- Öncelikle görünüm seçeneklerini tanıyalım.
a. Display time: Sorunun hangi zaman aralığında ekranda görünmesini istiyorsanız buraya belirlenen zaman aralığı girilir.
b. Pause video: Soru ekranda göründüğünde, videonun durmasını sağlar.
c. Display as: Sorunun ekranda, poster ya da buton şeklinde görünmesini sağlar.
d. Label: Etikette yazmasını istediğiniz metin girilir. Etkileşim ikonunun yanında görünen metindir. Bu metne tıklandığında soru görülür.
e. Title: Soru için bir başlık girilir.
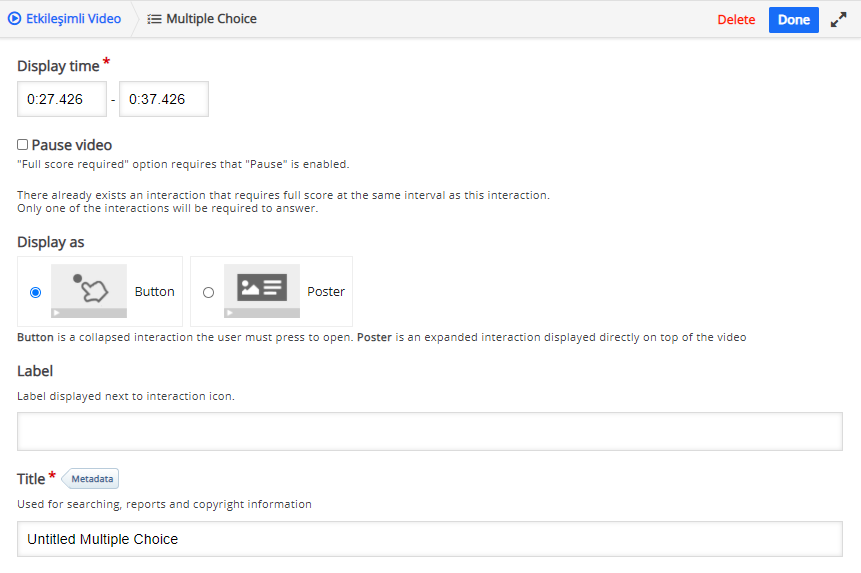
- Medya seçeneklerini tanıyalım.
a. “Media” sekmesine tıkladığınızda sorunuza görsel ya da video ekleyebileceğiniz bir alan açılır.
b. Type başlığının altında bulunan alana tıklayarak görsel ya da video seçeneğini seçerek medya ekleyebilirsiniz.
c. “Disable image zooming” seçeneğini aktif hale getirerek eklediğiniz görsele yakınlaştırma yapılmasını devre dışı bırakabilirsiniz.
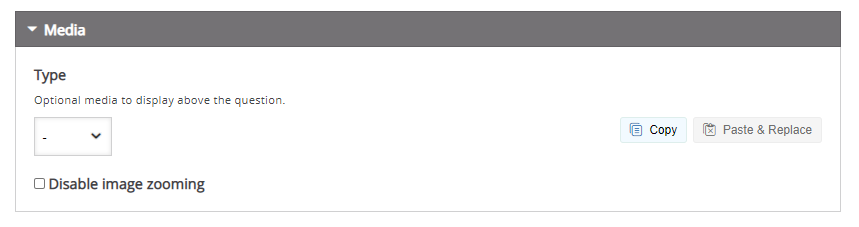
- Soru seçeneklerini tanıyalım.
a. “Question” alanına sorunuzu yazın.
b. “Available options” başlığı altında yer alan “Option” seçeneklerinin altında bulunan “Text” alanlarına şıkları yazın.
c. Hangi şık doğru yanıt ise o seçenek için “Correct” seçeneğini aktif hale getirin.
d. Yeni bir şık eklemek için “Add option” butonuna tıklayın.
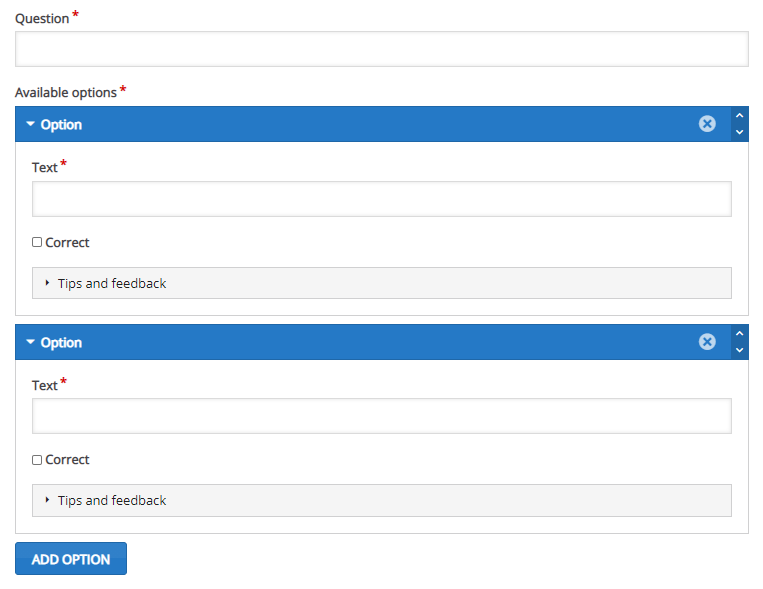
- İpucu ve geri bildirim seçeneklerini tanıyalım.
a. Tip text: Her bir cevap için farklı bir geri bildirim oluşturabilirsiniz. Bunun için ilgili cevabın altında bulunan “Tips and feedback” alanına tıklayın ve “Tip text” alanına ipucunu yazın. İpucu, öğrenci cevabını göndermeden önce görünecektir.
b. Message displayed if answer is selected: Öğrenci tarafından bu şık seçilirse buraya yazdığınız geri bildirim görünecektir.
c. Message displayed if answer is not selected: Öğrenci tarafından bu şık seçilmezse buraya yazdığınız geri bildirim görünecektir.
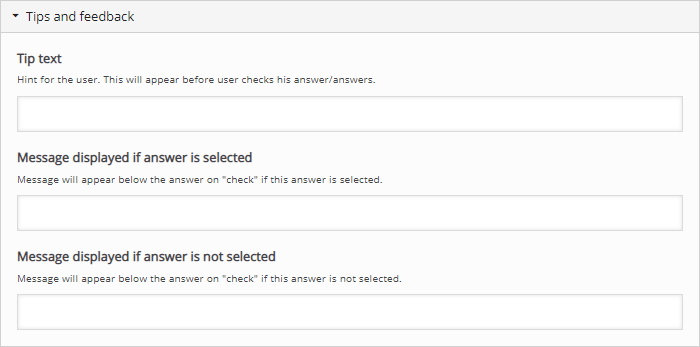
d. İlgili düzenlemeleri tamamladıktan sonra “Done” butonuna tıklayın.
Doğru/yanlış sorusu eklemek için “True/False Question” butonuna tıkladığınızda bir dizi seçeneğin bulunduğu bir ekran açılacaktır.
- Öncelikle görünüm seçeneklerini tanıyalım.
a. Display time: Sorunun hangi zaman aralığında ekranda görünmesini istiyorsanız buraya belirlenen zaman aralığı girilir.
b. Pause video: Soru ekranda göründüğünde, videonun durmasını sağlar.
c. Display as: Sorunun ekranda, poster ya da buton şeklinde görünmesini sağlar.
d. Label: Etikette yazmasını istediğiniz metin girilir. Etkileşim ikonunun yanında görünen metindir. Bu metne tıklandığında soru görülür.
e. Title: Soru için bir başlık girilir.
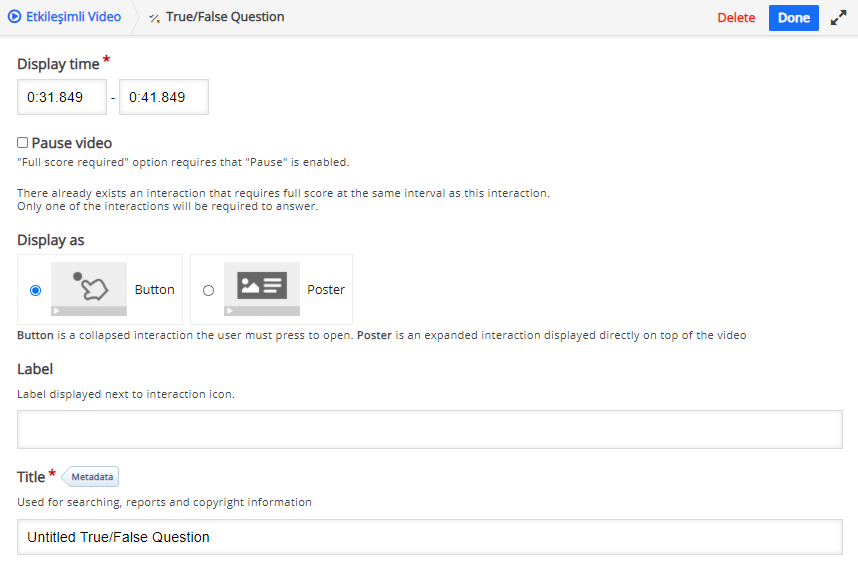
- Medya seçeneklerini tanıyalım.
a. “Media” sekmesine tıkladığınızda sorunuza görsel ya da video ekleyebileceğiniz bir alan açılır.
b. Type başlığının altında bulunan alana tıklayarak görsel ya da video seçeneğini seçerek medya ekleyebilirsiniz.
c. “Disable image zooming” seçeneğini aktif hale getirerek eklediğiniz görsele yakınlaştırma yapılmasını devre dışı bırakabilirsiniz.
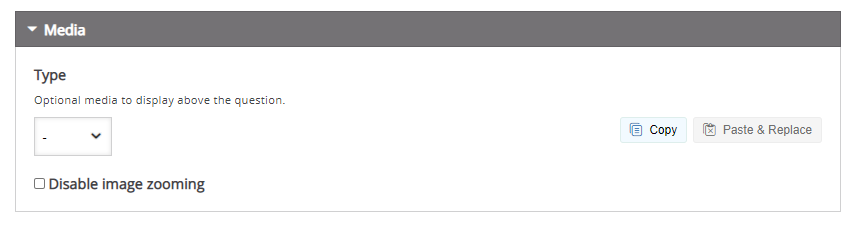
- Soru seçeneklerini tanıyalım.
a. “Question” alanına soru ifadesini yazın.
b. İfade doğru ise “Correct answer” başlığı altında yer alan “True” butonuna, yanlış ise “False” butonuna tıklayın.

c. İlgili düzenlemeleri tamamladıktan sonra “Done” butonuna tıklayın.
Boşluk doldurma sorusu eklemek için “Fill in the Blanks” butonuna tıkladığınızda bir dizi seçeneğin bulunduğu bir ekran açılacaktır.
- Öncelikle görünüm seçeneklerini tanıyalım.
a. Display time: Sorunun hangi zaman aralığında ekranda görünmesini istiyorsanız buraya belirlenen zaman aralığı girilir.
b. Pause video: Soru ekranda göründüğünde, videonun durmasını sağlar.
c. Display as: Sorunun ekranda, poster ya da buton şeklinde görünmesini sağlar.
d. Label: Etikette yazmasını istediğiniz metin girilir. Etkileşim ikonunun yanında görünen metindir. Bu metne tıklandığında soru görülür.
e. Title: Soru için bir başlık girilir.
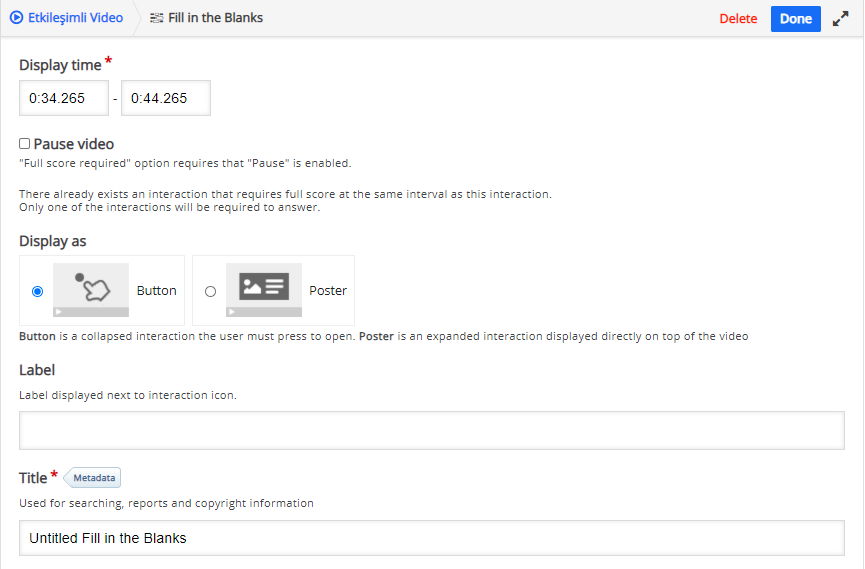
- Medya seçeneklerini tanıyalım.
a. “Media” sekmesine tıkladığınızda sorunuza görsel ya da video ekleyebileceğiniz bir alan açılır.
b. Type başlığının altında bulunan alana tıklayarak görsel ya da video seçeneğini seçerek medya ekleyebilirsiniz.
c. “Disable image zooming” seçeneğini aktif hale getirerek eklediğiniz görsele yakınlaştırma yapılmasını devre dışı bırakabilirsiniz.
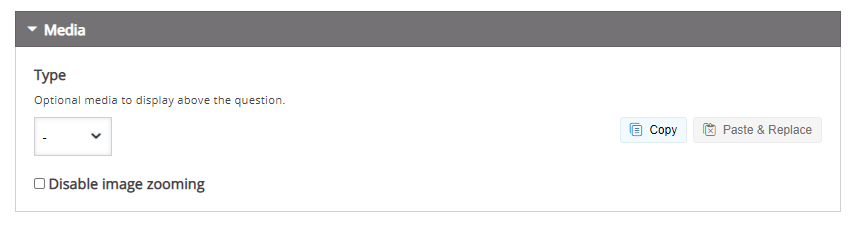
- Soru seçeneklerini tanıyalım.
a. “Task description” alanına öğrencinin görevi nasıl çözmesi gerektiğini açıklayın.
b. “Oslo is the capital of *Norway*.” alanına soru cümlesini yazın.
c. Cümle içinde boşluk olarak bırakmak istediğiniz kelimeleri ya da ifadeleri yıldız işareti “*” içine alın.
d. Alternatif yanıt eklemek için birden fazla yanıt ekleyip aralarına eğik çizgi “/” işareti ekleyebilirsiniz.
e. Cevabın önüne iki nokta üst üste “:” işareti ekleyip önüne ipucu metninizi ekleyebilirsiniz.
f. Yeni bir soru eklemek için “Add Text Block” butonuna tıklayın.
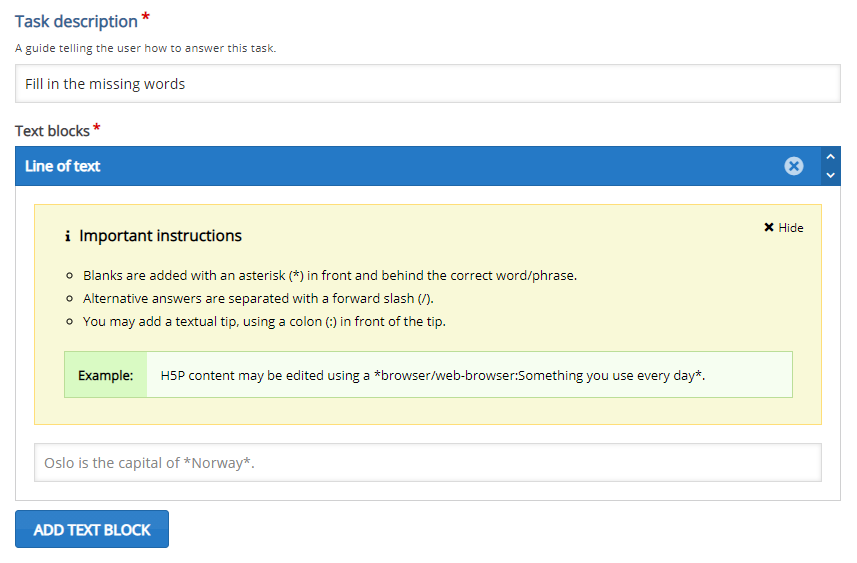
g. İlgili düzenlemeleri tamamladıktan sonra “Done” butonuna tıklayın.
Sürükle-Bırak sorusu eklemek için “Drag and Drop” butonuna tıkladığınızda bir dizi seçeneğin bulunduğu bir ekran açılacaktır.
Sürükle-Bırak sorusu oluşturmak için dört farklı seçenek bulunmaktadır. Bunlar; yazı-yazı eşleştirme, yazı-resim eşleştirme, yazı-arka plan eşleştirme ve resim-arka plan eşleştirme şeklindedir.
Aşağıda, yazı-arka plan eşleştirmesine bir örnek verilmiştir.
- Öncelikle görünüm seçeneklerini tanıyalım.
a. Display time: Sorunun hangi zaman aralığında ekranda görünmesini istiyorsanız buraya belirlenen zaman aralığı girilir.
b. Pause video: Soru ekranda göründüğünde, videonun durmasını sağlar.
c. Display as: Sorunun ekranda, poster ya da buton şeklinde görünmesini sağlar.
d. Label: Etikette yazmasını istediğiniz metin girilir. Etkileşim ikonunun yanında görünen metindir. Bu metne tıklandığında soru görülür.
e. Title: Soru için bir başlık girilir.
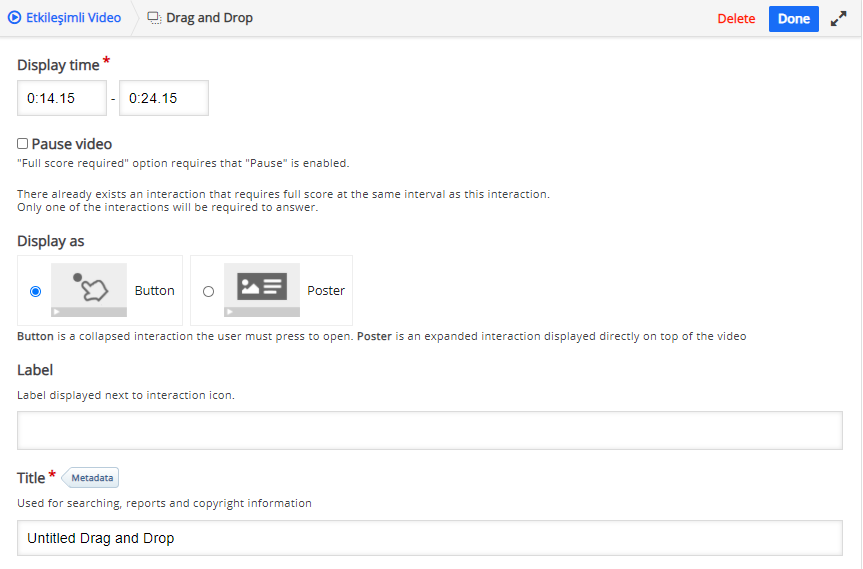
- Soru seçeneklerini tanıyalım.
a. Resim ekleme
i. “Add” butonuna tıklayarak resim ekleyin. Eğer yazı-yazı ya da yazı-resim eşleştirmesi yapmak istiyorsanız, arka plan resmi eklemeyip, doğrudan “Next Step Task” butonuna tıklayabilirsiniz.
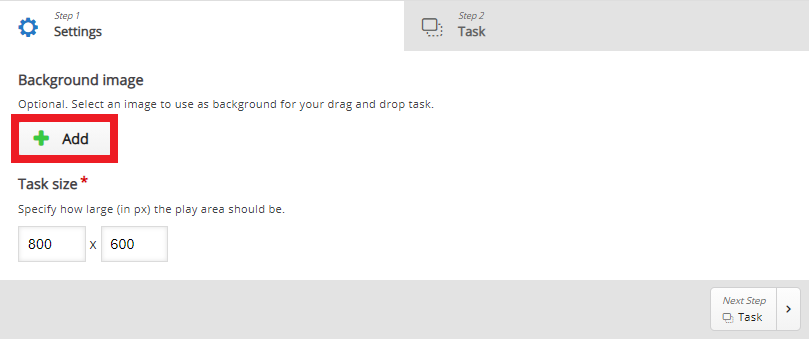
ii. “Next Step Task” butonuna tıklayın.
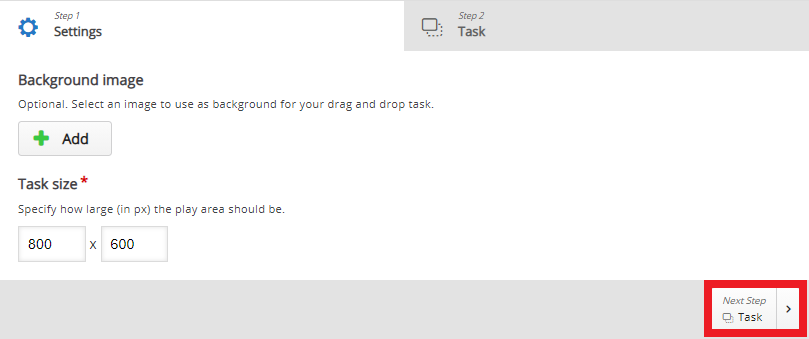
b. Drop Zone ekleme (Sürükle-bırak sorusunda drop zone, seçeneğin sürüklendikten sonra bırakıldığı yerdir.)
i. “Drop Zone” simgesine tıklayın.
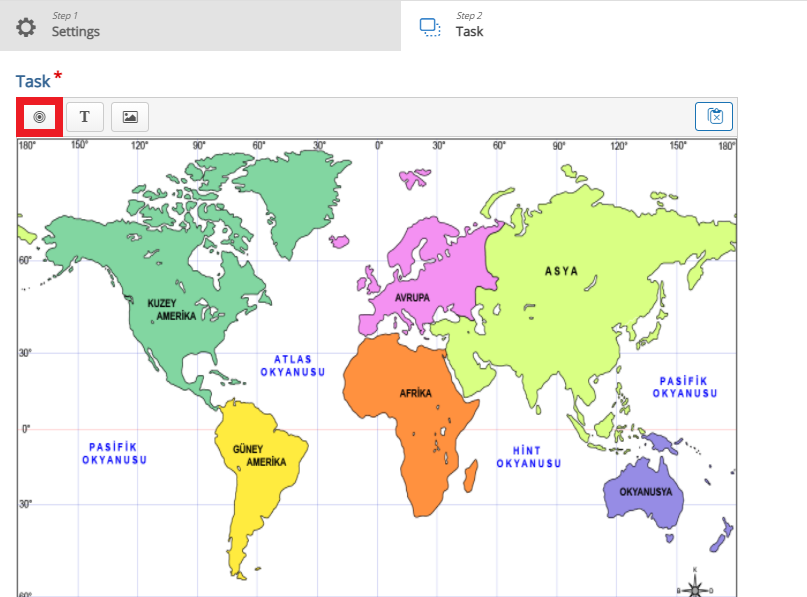
ii. Dropzone seçeneklerini inceleyelim.- Label: Drop zone için bir etiket oluşturun. Bu alana, drop zone’a sürükleyeceğiniz seçeneğin adını verebilirsiniz.
- Show Label: Dropzone için tanımladığınız etiketin videoda görünmesini istiyorsanız bu seçeneği aktif hale getirin.
- Background Opacity: Drop zone’un ekranda transparanlık oranını ayarlayabilirsiniz.
- This drop zone can only contain one element: Bir drop zone’a yalnızca bir cevap sürüklenebilir. Birden fazla cevap, bir drop zone’a sürüklenemez.
- Enable Auto-Align: Drop zone’a sürüklenen içerik, otomatik olarak drop zone’ a hizalanır.
- İlgili düzenlemeleri tamamladıktan sonra “Done” butonuna tıklayın.
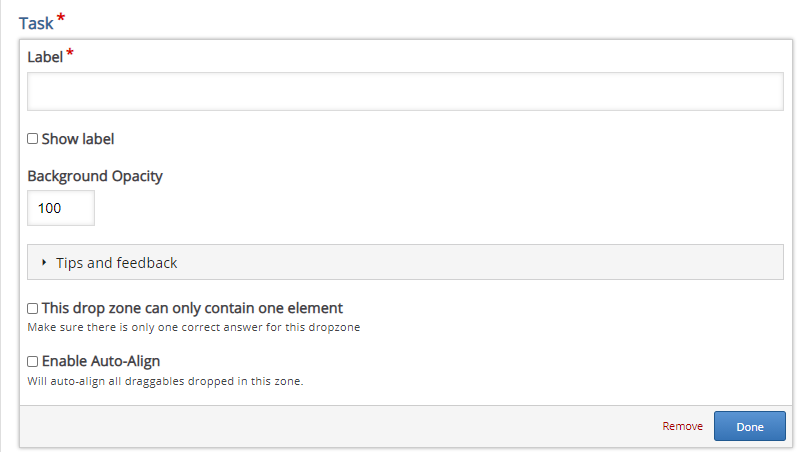
iii. Eklediğiniz drop zone, ekranda aşağıdaki şekilde görünecektir. Drop zone'u harita üzerinde ilgili alana sürükleyip bırakın.
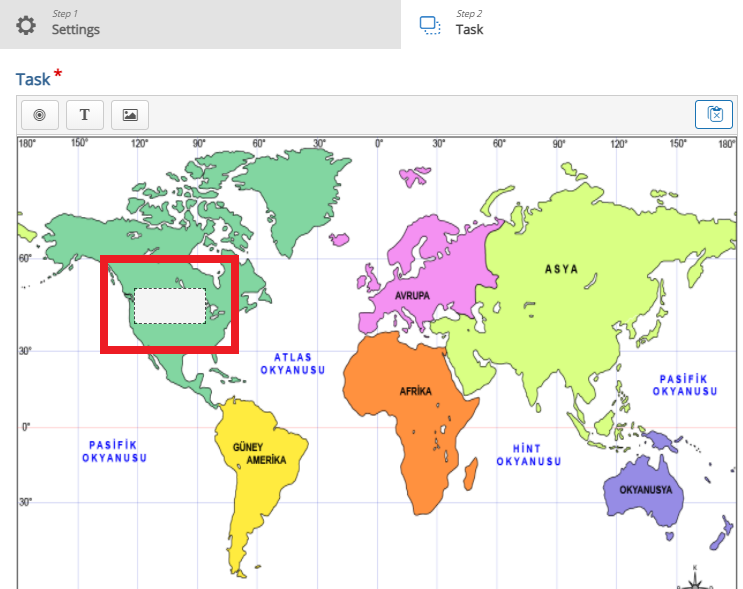
iv. Tüm drop zone'ları eklediğinizde, aşağıdaki şekilde bir görüntü oluşacaktır.
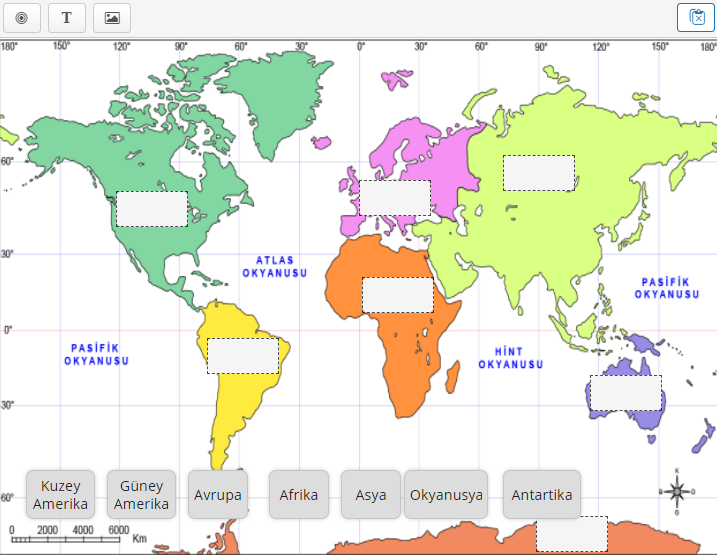
c. Metin ekleme
i. "Text" simgesine tıklayın.
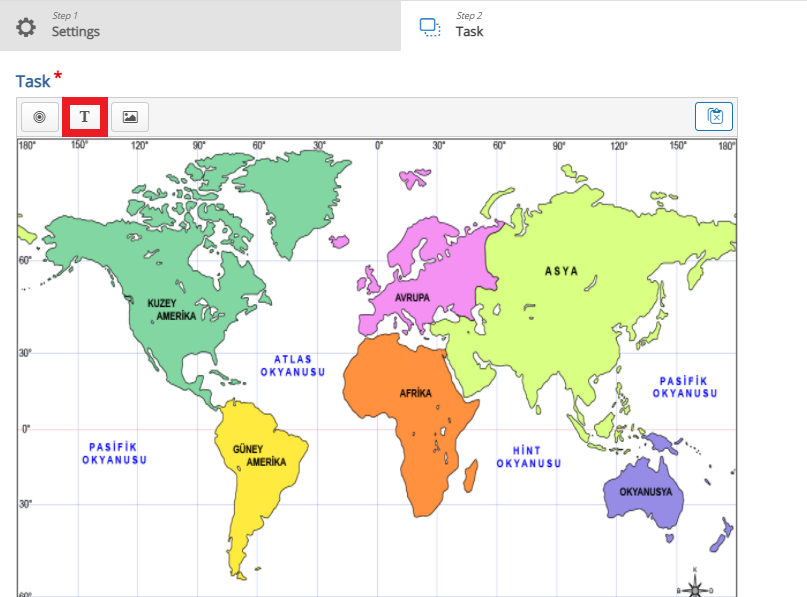
ii. "Text" alanına, drop zone’a sürükleyeceğiniz seçeneğin adını verin. “Select all” seçeneğini işaretleyin. Drop zone’un ekranda transparanlık oranını “Background Opacity” alanından ayarlayabilirsiniz. İlgili düzenlemeleri tamamladıktan sonra “Done” butonuna tıklayın.
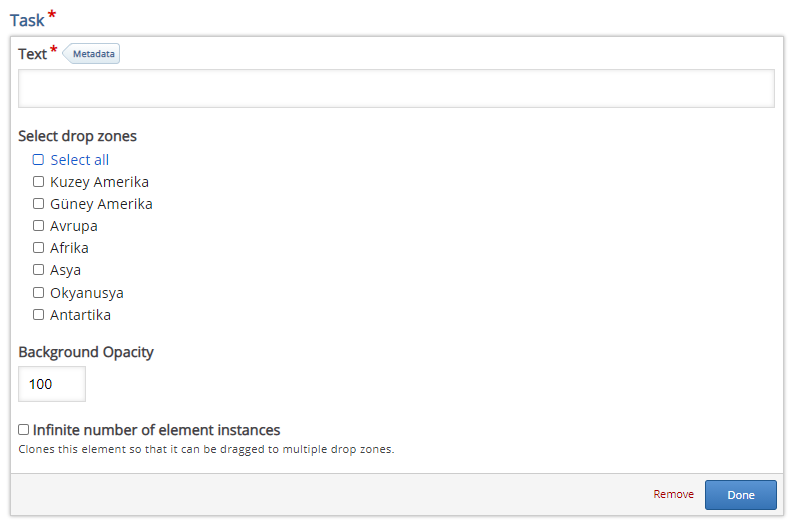
iii. Eklediğiniz metin, ekranda aşağıdaki şekilde görünecektir. Sayfada istediğiniz şekilde konumlandırabilirsiniz.
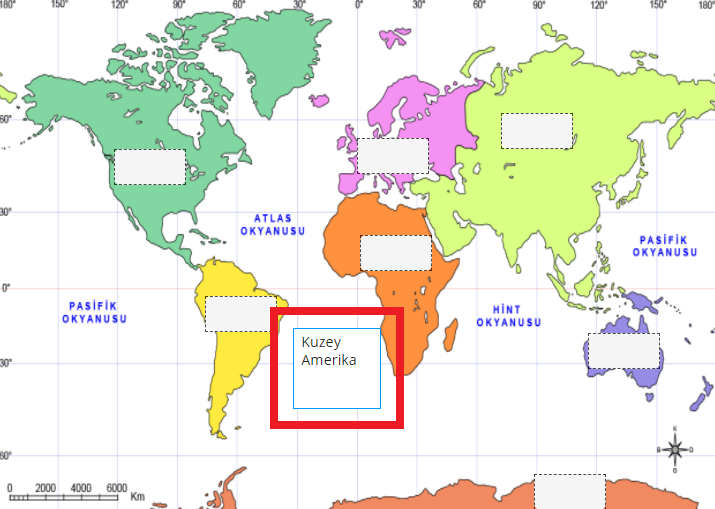
iv. Tüm metinleri eklediğinizde, aşağıdaki şekilde bir görüntü oluşacaktır.
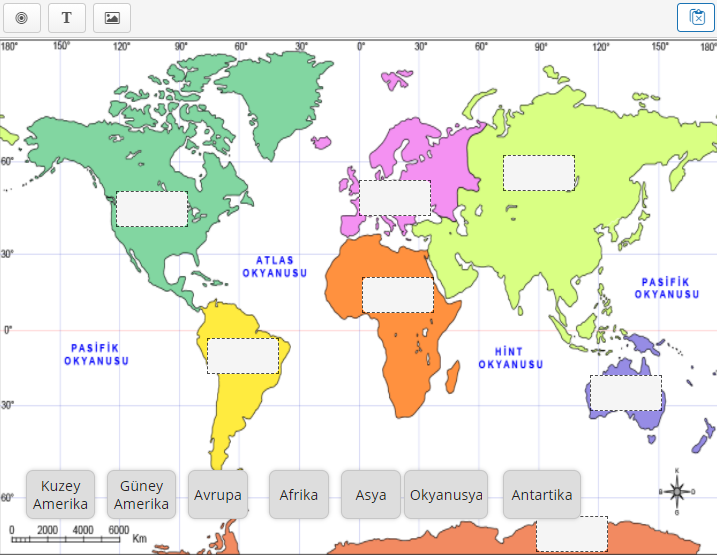
d. Drop zone-metin eşleşmesi
i. Drop zone'a tıklayın.
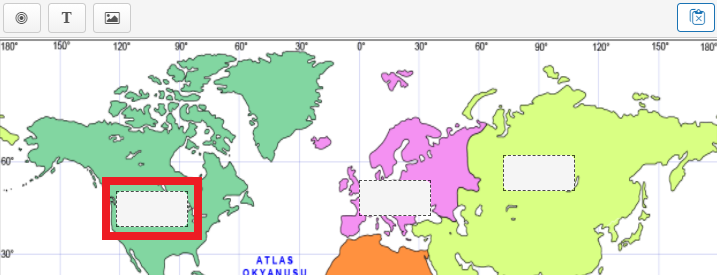
ii. "Kalem" simgesine tıklayın.
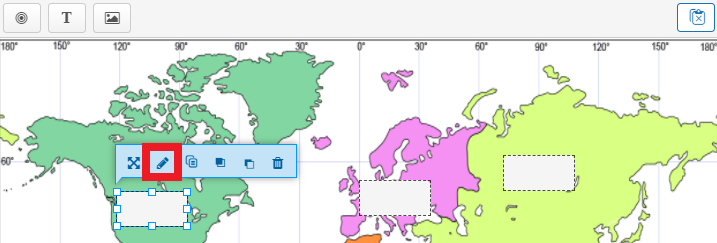
iii. “Select correct elements” alanının altında yer alan doğru seçeneği seçin.
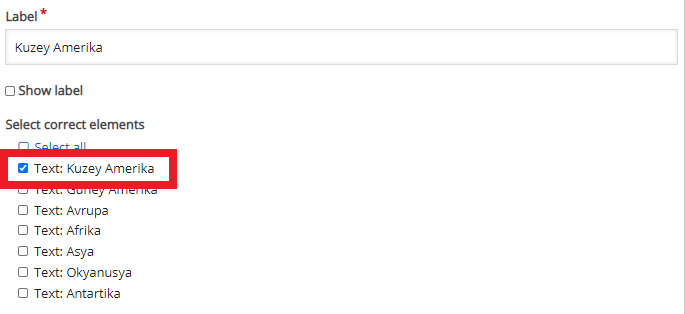
iv. İlgili düzenlemeleri tamamladıktan sonra “Done” butonuna tıklayın.
v. Her bir drop zone için aynı işlemi uygulayın.
e. İlgili düzenlemeleri tamamladıktan sonra “Done” butonuna tıklayın.
Kelime işaretleme sorusu eklemek için “Mark the Words” butonuna tıkladığınızda bir dizi seçeneğin bulunduğu bir ekran açılacaktır.
Bu soru tipinde, verdiğiniz yönerge doğrultusunda öğrencinin, cümledeki doğru kelimeleri işaretlemesi / seçmesi gerekmektedir.
- Öncelikle görünüm seçeneklerini tanıyalım.
a. Display time: Sorunun hangi zaman aralığında ekranda görünmesini istiyorsanız buraya belirlenen zaman aralığı girilir.
b. Pause video: Soru ekranda göründüğünde, videonun durmasını sağlar.
c. Display as: Sorunun ekranda, poster ya da buton şeklinde görünmesini sağlar.
d. Label: Etikette yazmasını istediğiniz metin girilir. Etkileşim ikonunun yanında görünen metindir. Bu metne tıklandığında soru görülür.
e. Title: Soru için bir başlık girilir.
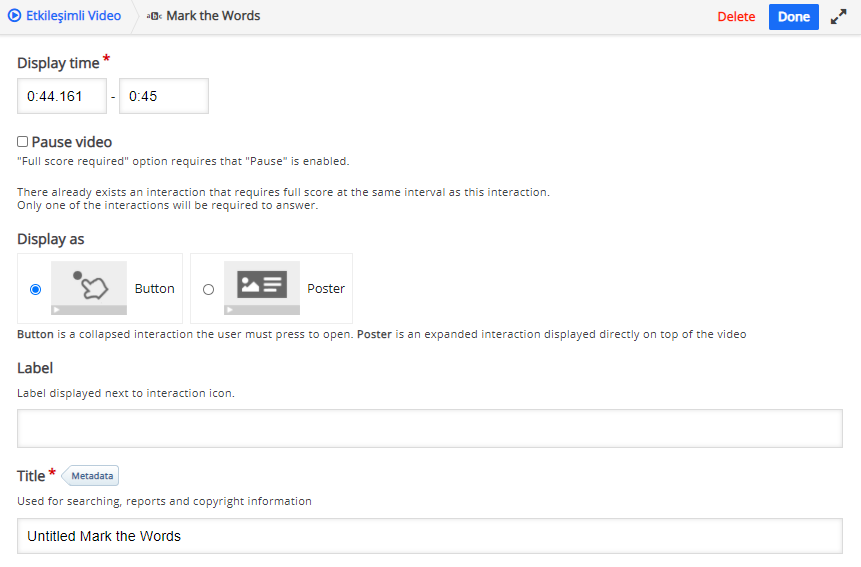
- Soru seçeneklerini tanıyalım.
a. “Task description” alanına öğrencinin verilen görevi nasıl çözmesi gerektiğini açıklayın.
b. “This is an answer:*answer*.” alanına bir ifade veya soru cümlesi yazın.
c. Öğrencilerinizin ifade/soru cümlesi içerisinden seçmeleri gereken doğru kelimeleri yıldız işareti “*” içine alın. Yalnızca kelimeler doğru olarak işaretlenebilir, kelime grubu işaretlenemez.
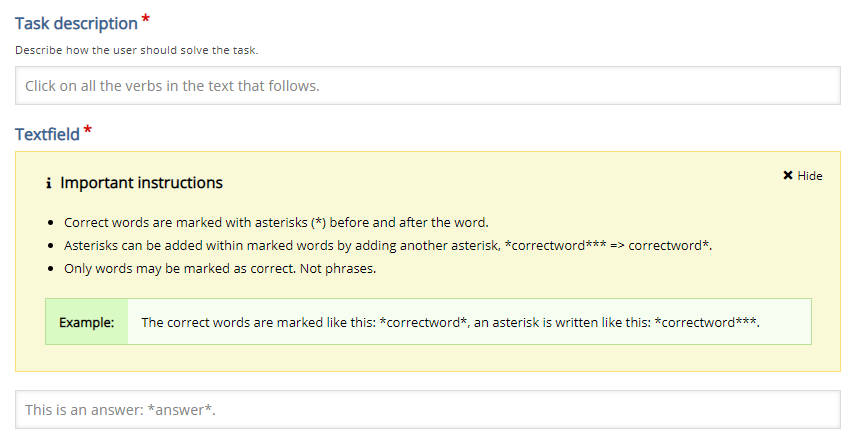
d. İlgili düzenlemeleri tamamladıktan sonra “Done” butonuna tıklayın.
Metin sürükle-bırak sorusu eklemek için “Drag Text” butonuna tıkladığınızda bir dizi seçeneğin bulunduğu bir ekran açılacaktır.
Böylece öğrenci cümledeki boşluklara, uygun kelimeleri sürükleyip bırakacaktır.
- Öncelikle görünüm seçeneklerini tanıyalım.
a. Display time: Sorunun hangi zaman aralığında ekranda görünmesini istiyorsanız buraya belirlenen zaman aralığı girilir.
b. Pause video: Soru ekranda göründüğünde, videonun durmasını sağlar.
c. Display as: Sorunun ekranda, poster ya da buton şeklinde görünmesini sağlar.
d. Label: Etikette yazmasını istediğiniz metin girilir. Etkileşim ikonunun yanında görünen metindir. Bu metne tıklandığında soru görülür.
e. Title: Soru için bir başlık girilir.
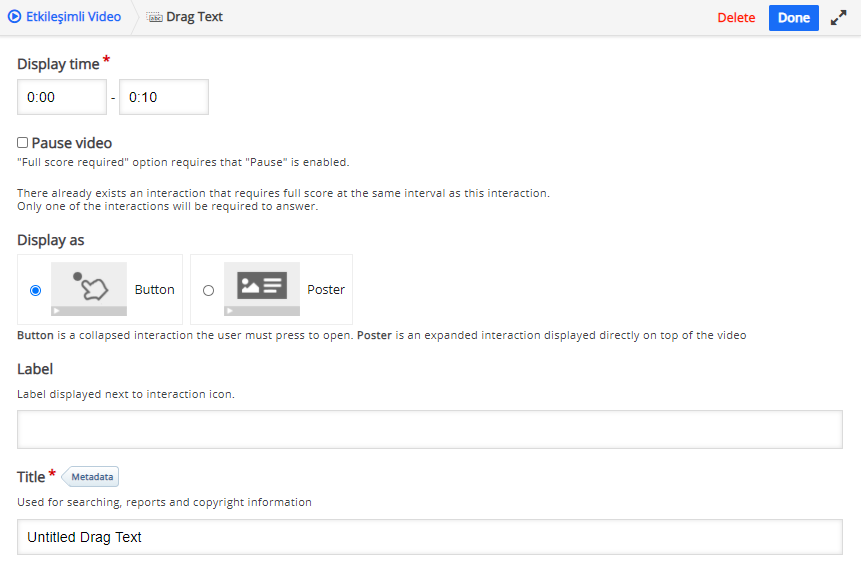
- Soru seçeneklerini tanıyalım.
a. “Task description” alanına öğrencinin verilen görevi nasıl çözmesi gerektiğini açıklayın.
b. “Text” alanına soru cümlesini yazın.
c. Cümle içerisindeki sürüklenebilir kelimeleri ya da ifadeleri yıldız işareti “*” içine alın.
d. Cevabın önüne iki nokta üst üste “:” işareti ekleyip önüne ipucu metninizi ekleyebilirsiniz.
e. Bir görev tamamlandığında görüntülenecek bir geri bildirim ekleyebilirsiniz. Doğru cevap için ' +' ve yanlış cevap için '-' ekleyip önüne geri bildiriminizi yazabilirsiniz.
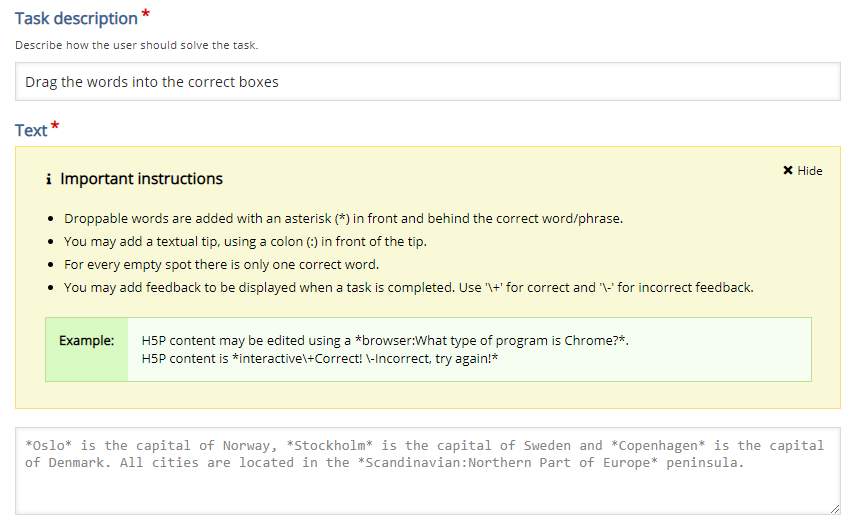
f. İlgili düzenlemeleri tamamladıktan sonra “Done” butonuna tıklayın.
Bağlantı noktası soruları, öğrencileri video içerisinde belirli bir dakikaya yönlendirmenizi sağlayan sorulardır. Öğrenciye bir soru sorabilir ve öğrencinin seçenekler arasından seçtiği yanıta göre, onu videoda spesifik bir dakikaya yönlendirebilirsiniz.
Bağlantı noktası sorusu eklemek için “Crossroads” butonuna tıkladığınızda bir dizi seçeneğin bulunduğu bir ekran açılacaktır.
- Öncelikle görünüm seçeneklerini tanıyalım.
a. Display time: Sorunun hangi zaman aralığında ekranda görünmesini istiyorsanız buraya belirlenen zaman aralığı girilir.
b. Pause video: Soru ekranda göründüğünde, videonun durmasını sağlar.
c. Question Text: Sorunuzu yazın.
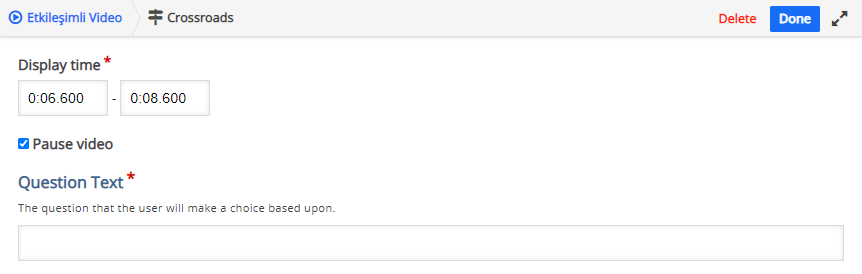
- Soruya ilişkin seçenekleri tanıyalım.;
a. Choice Text: Birinci seçeneği yazın.
b. Go To: Bu seçeneğe tıklandığında, videoda kaçıncı dakikaya gideceğini belirtin.
c. If Chosen Text: Öğrenci, seçeneğe tıkladıktan sonra görüntülenecek onay metnini yazın. İsteğe bağlı bir seçenektir.
d. Yeni seçenek eklemek için “Add Choice” butonuna tıklayın.
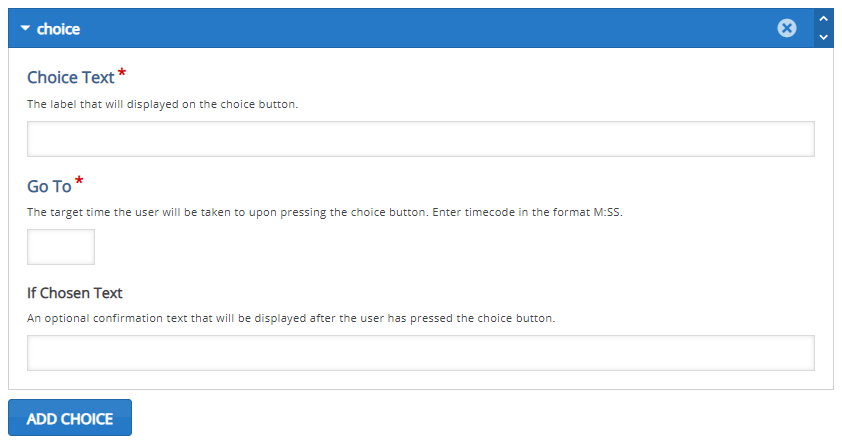
Hotspotlar, öğrencinin videonun başka bir bölümüne veya başka bir URL'ye gitmesi için tıklayabileceği alanlar oluşturmanızı sağlar.
Böylece, öğrencinin video içerisinde ilgilendiği bölüme gitmesini ya da başka bir siteye yönlendirilmesini sağlamış olursunuz.
Hotspot eklemek için “Navigation Hotspot” butonuna tıkladığınızda bir dizi seçeneğin bulunduğu bir ekran açılacaktır.
- Öncelikle görünüm seçeneklerini tanıyalım.
a. Display time: Hotspotun hangi zaman aralığında ekranda görünmesini istiyorsanız buraya belirlenen zaman aralığı girilir.
b. Pause video: Hotspot ekranda göründüğünde, videonun durmasını sağlar.

- Hedef noktaya ilişkin seçenekleri tanıyalım.
a. Type: Öğrencinin, oluşturacağınız hotspota tıklayarak video içerisinde belirli bir dakikaya gitmesini istiyorsanız “Timecode” seçeneğini,
başka bir web sayfasına gitmesini istiyorsanız “Another Page (URL)” seçeneğini seçmeniz gerekir.
b. Go To: Bu seçeneğe tıklandığında, videoda kaçıncı dakikaya gideceğini belirtin.
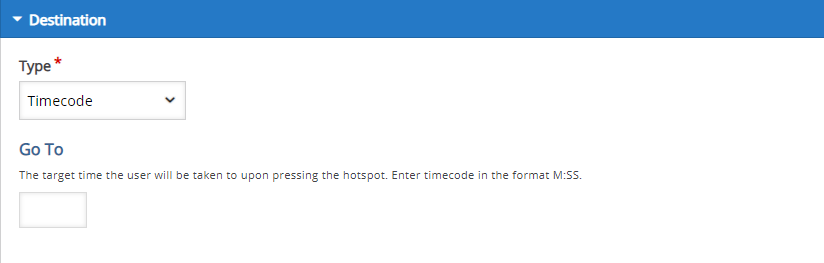
- Görsel seçenekleri tanıyalım.
a. Shape: Hotspotun şeklini seçebilirsiniz (rectangular, circular, rounded rectangle).
b. Background color for hotspot: Hotspotun rengini değiştirebilir ya da transparan yapabilirsiniz.
c. Use pointer cursor: Fare ile hotspotun üzerine gelindiğinde el işareti çıkmasını sağlar. Bu seçeneğin aktif hale getirilmesi önerilir.
d. Add blinking effect: Hotspota yanıp sönme efekti ekler.
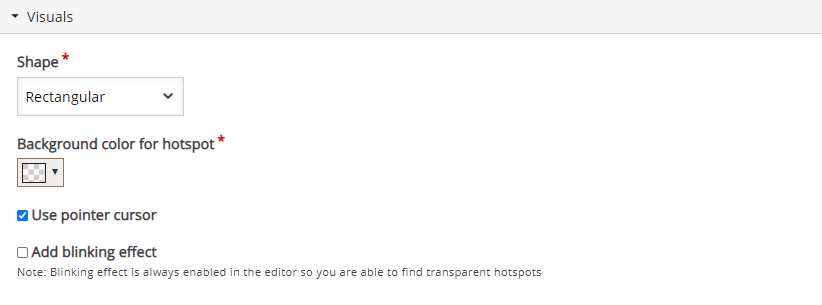
- Metin seçeneklerini tanıyalım.
a. Alternative Text: Hotspot'un kapsadığı konuyu yazın.
b. Hotspot Label: Hotspot için bir etiket yazın.
c. Show Label: Hotspot için tanımladığınız etiketin videoda görünmesini istiyorsanız bu seçeneği aktif hale getirin.
d. Label Color: “Show Label” seçeneği aktif hale getirildiğinde otomatik olarak bu seçenek eklenmektedir. Buradan etiketin font
rengini değiştirebilirsiniz.
e. İlgili düzenlemeleri tamamladıktan sonra “Done” butonuna tıklayın.
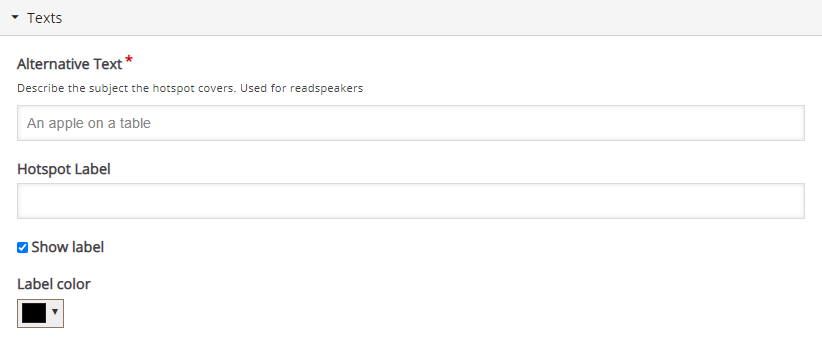
f. Tüm hotspotları eklediğinizde, video üzerinde aşağıdaki şekilde bir görüntü oluşacaktır.
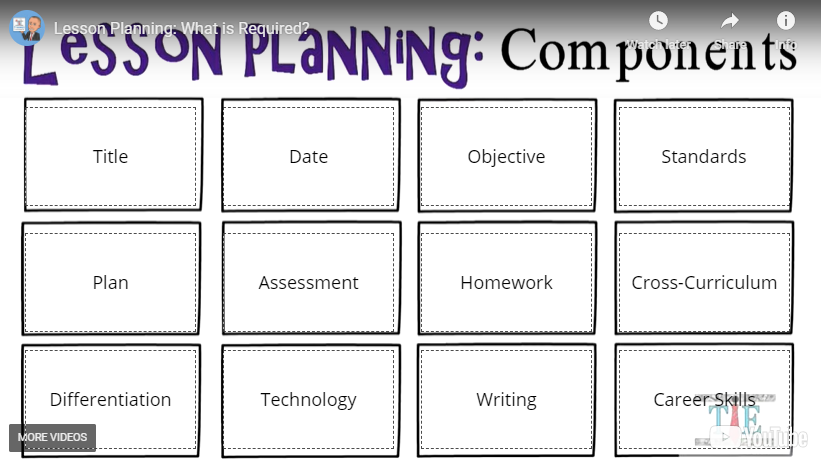
g. Böylece, video üzerine eklenen hotspotlar öğrenciler tarafından görünecek ve öğrencilerin ilgili hotspot üzerine tıklamasıyla,
videodaki ilgili yere yönlendirilmesi sağlanacaktır. Örnek verilecek olursa, öğrenci “Title” alanına tıkladığında, videoda bu başlıkla ilgili
anlatımın olduğu dakikaya, “Homework” alanına tıkladığında ise bu başlıkla ilgili anlatımın olduğu dakikaya yönlendirilecektir.
- Log in to post comments
