How can I use peer assessment in my course on the LMS?
The Peer Assessment activity allows peer and self-evaluation in line with the criteria determined by the instructor.
You can choose the appropriate scoring type among the available scoring types or, if you would like to use a different scoring type, you can contact us to define it.
-
In order to create a Peer Assessment activity, student groups must be created firstly. Click on the "Users" field under the Administration heading on the left side of the LMS page of the course.
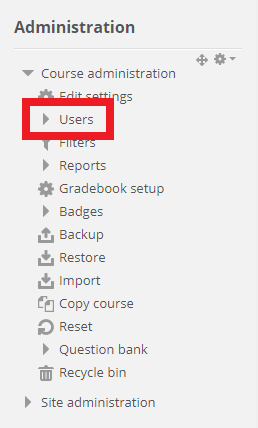
- Then, click on the “Groups” field.
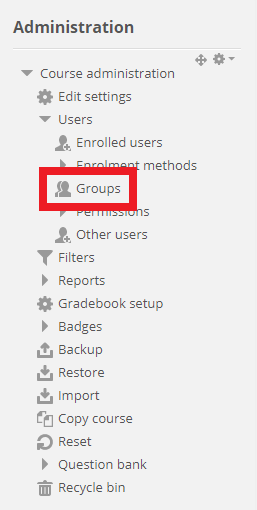
- Click on the “Auto-create groups” button. If you want to create a group manually, you can choose the "Create group" option.
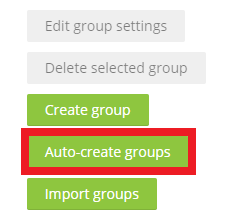
- Below are the following options under the heading "General".
- Naming scheme: Type in the group name.
- Auto create based on: Set your automatic group creation criteria (by the number of groups / by the number of people in each group).
- Group/member count: Type the number of groups/students.
- Group messaging: Determine whether students in the group can send messages to each other.
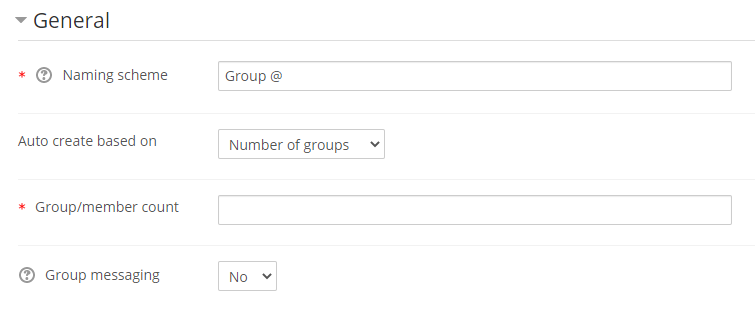
- Below are the following options under the “Group members” title.
- Select members with role: Type in which roles you want to create a group of members in the course.
- Select members from group: If the members to be selected from any group, you can select the group you created before here.
- Allocate members: You can set a rule to divide members into the groups (random, alphabetical order etc.)
- Ignore users in groups: By checking this option, you can ensure that users registered in any group are not included.
- Include only active enrolments: By checking this option, you can include only active enrolled students.
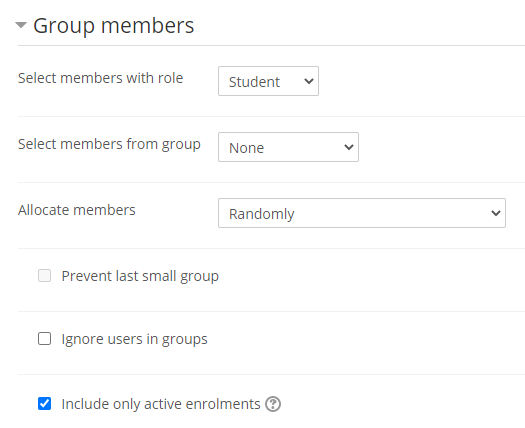
- Click on the “Submit” button.
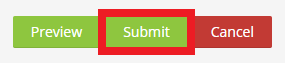
How can I use peer assessment in my course on the LMS?
The Peer Assessment activity allows peer and self-evaluation in line with the criteria determined by the instructor.
You can choose the appropriate scoring type among the available scoring types or, if you would like to use a different scoring type, you can contact us to define it.
- Click on the "Turn editing on" button on the right side of the LMS page of the course.
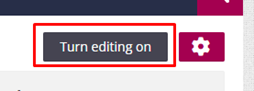
- Click on the “Add an activity or resource” fields.
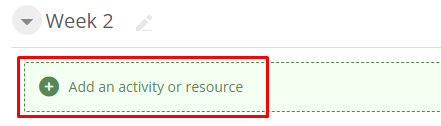
- Click on the “Peer Assessment” fields.
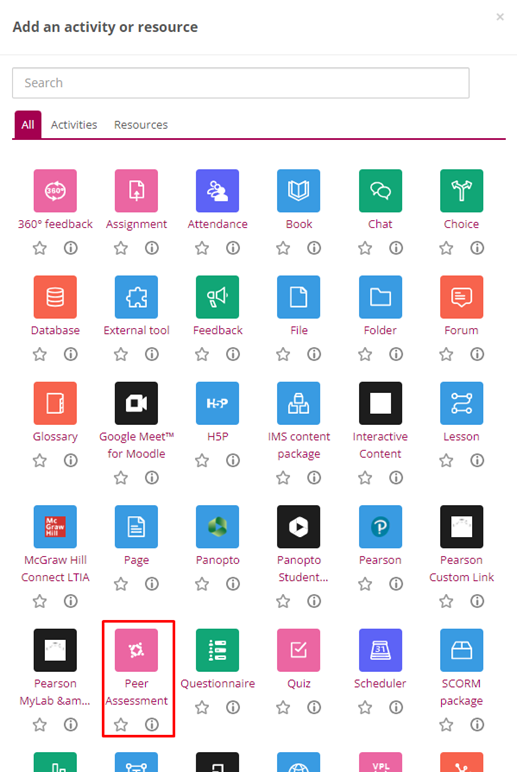
- Below are the following options under the heading “General”.
- Peer assessment:Type a topic for peer assessment.
- Description:All instructions related to the activity that students should follow will be given in this area.
- Display description on course page: This field is activated if the explanation about the instructions is required to appear on the page of the course.
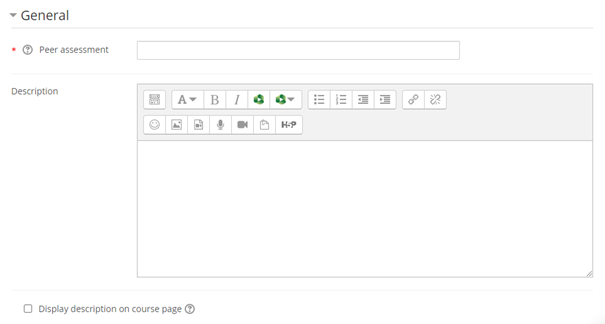
- There are the following options under the heading “Peer assessment settings”.
- Allow submissions from: The date on which the peer review is allowed to be submitted by the student is determined.
- Due date: The deadline for peer review is inputted.
- Allow late submissions: You can allow the late submission of the peer review or disable it.
- Lock editing: After the peer review is submitted, you can be decided whether to make changes or not by the student.
- Maximum number of uploaded files: The maximum number of files to be uploaded to the system is determined.
- Allow students to self-grade along with peers:Students may be allowed to evaluate themselves alongside their peers.
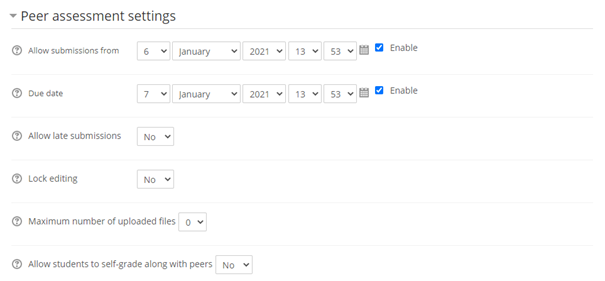
- There are the following options under the heading “Calculator settings”.
- Peer assessment weighting: You can determine what percentage of the group score will constitute the peer review.
- Penalty for non-submission of marks:You can ensure that a certain percentage is reduced from the scores of students that are not making peer review.

- There are the following options under the heading “Assessment criteria settings”.
- Peer grades visibility:You can determine the visibility of peer gradings. You can hide it, make it appear anonymously, or allow usernames to appear.
- Require justification:You can require or disable students to comment while evaluating their peers. You can hide it, make it appear anonymously, or allow usernames to appear. If this field is marked as one of the options other than “disabled”, the following two options will automatically appear.
- Justification type:You can have students make a general comment for their peers at the end of the evaluation or make separate comments for each criteria.
- Justification character limit:You must type in the maximum number of characters students can use in their comments for their peers.
- Criteria 1 description:You must input the criteria in which students will evaluate their peers.
- Criteria 1 scoring type: You must choose the scoring type.
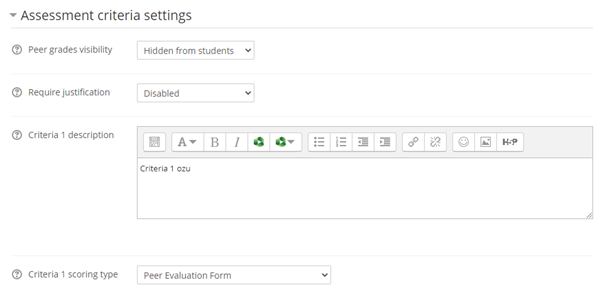
- Click on the “Add 1 more criteria” button to increase the number of criteria.
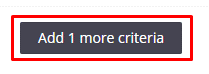
- Click on the “Save and display” button.
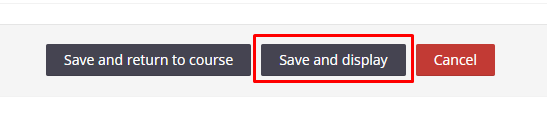
- sample peer review form created is added below.
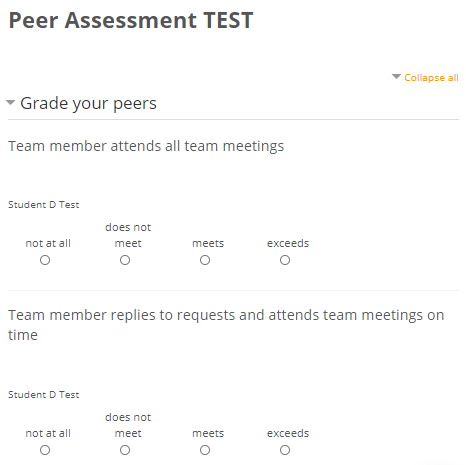
- When calculating the grade obtained from this assessment method, first of all, students should evaluate each other, the instructor should evaluate the groups and enter the group grades in the relevant fields. The individual grade of the students is calculated automatically based on the weight of the student assessments over the grade of the group (in the screenshot below).
- To grade each group, click on the “Grade” field next to the relevant group and enter the group grade.
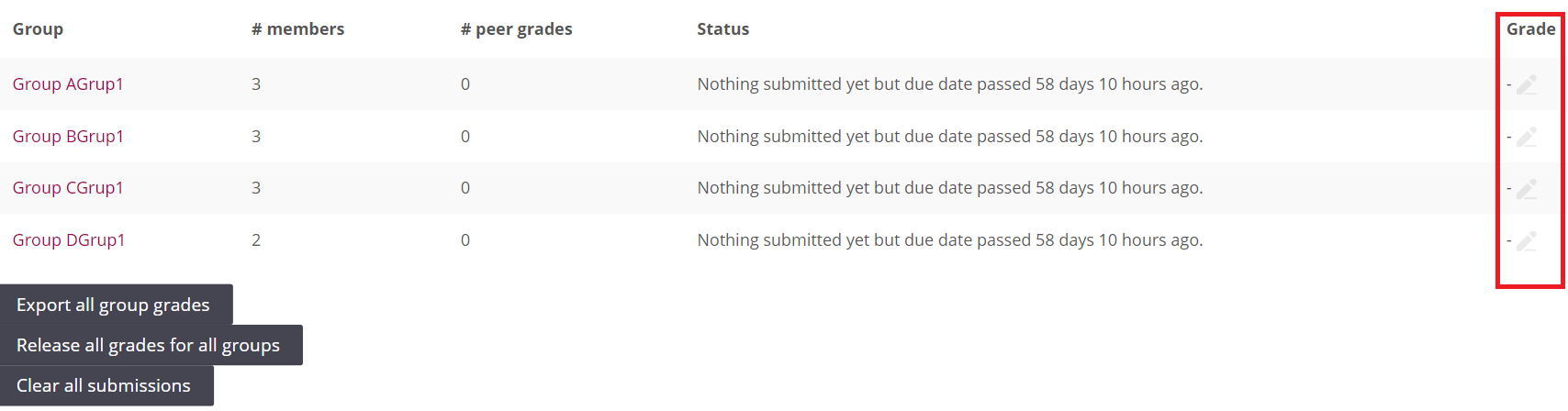
- After the grading is completely finished, you can download the report by clicking on the "Export all group grades" field.
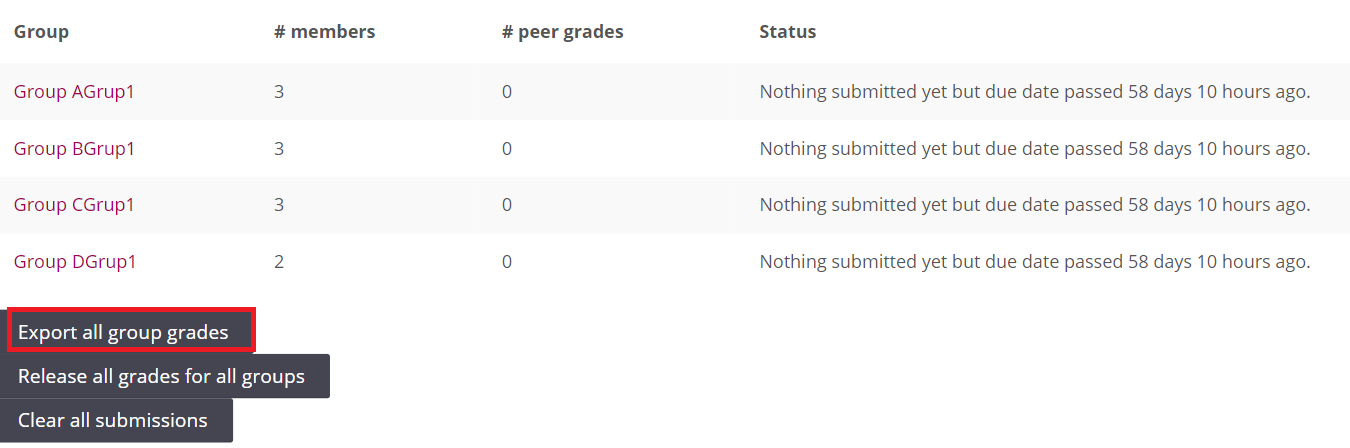
- Log in to post comments
