How Do I Use "Question Bank" in LMS?
Öğrencilerin sınav sonuçlarını nasıl görüntüleyebilirim?
- İlgili derse ve sınava gidin.
- Sol menüdeki “Quiz administration” alanının altında bulunan “Result” seçeneğine, ardından “Responses” seçeneğine tıklayın.
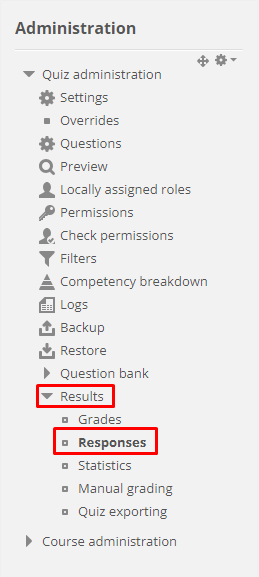
- “Attempts ve display options” ve “show the” alanlarından istediğiniz sonuçları seçip doküman olarak alabilirsiniz.
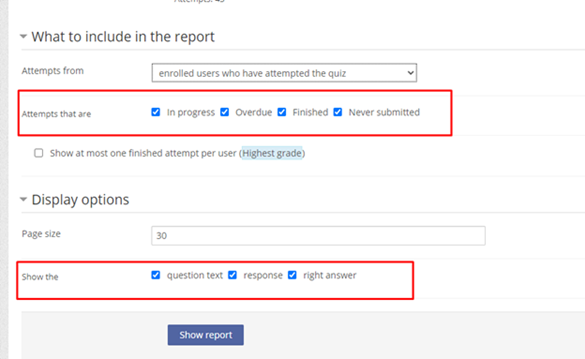
- “Download table data as” alanından dokümanın formatını seçin ve ardından “Download” butonuna tıklayın.
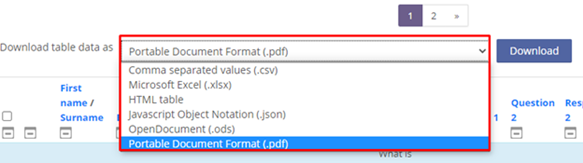
- Log in to post comments
