How Can I Add Lots of Multiple Choice Questions to a Question Bank at Once?
- Open a blank Notepad.
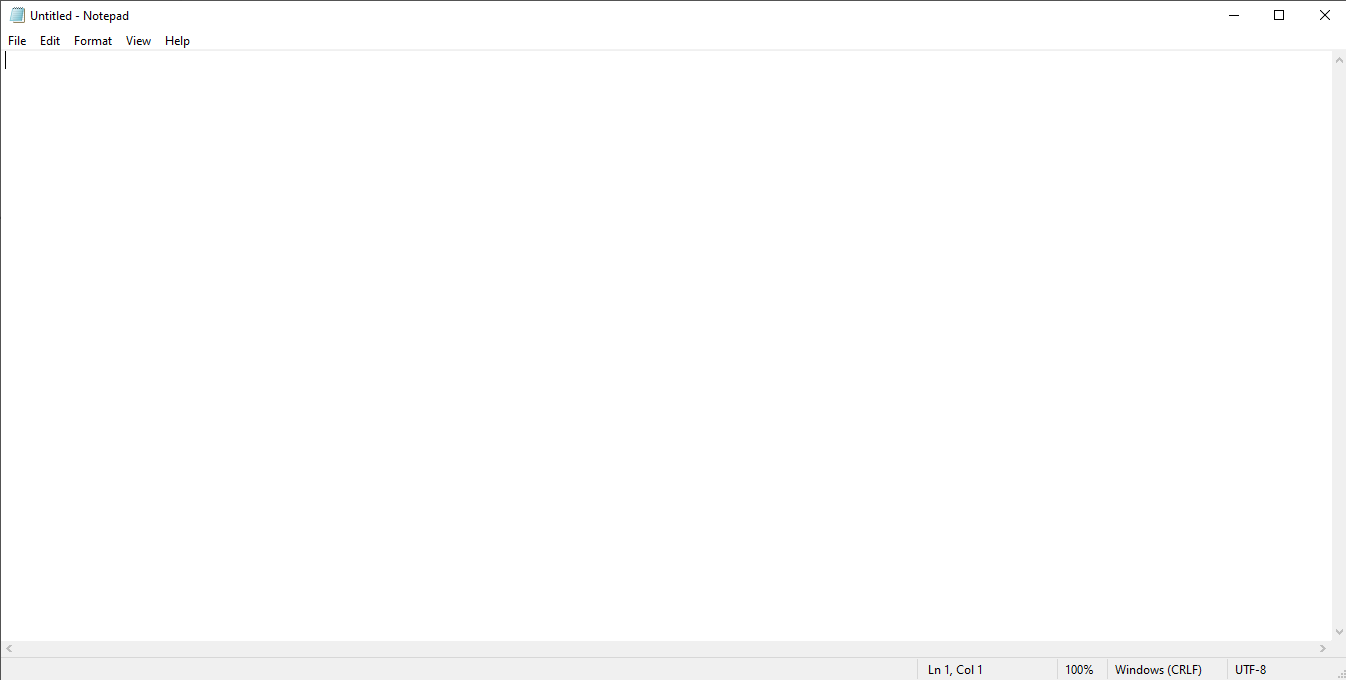
- Write the question on the first line.
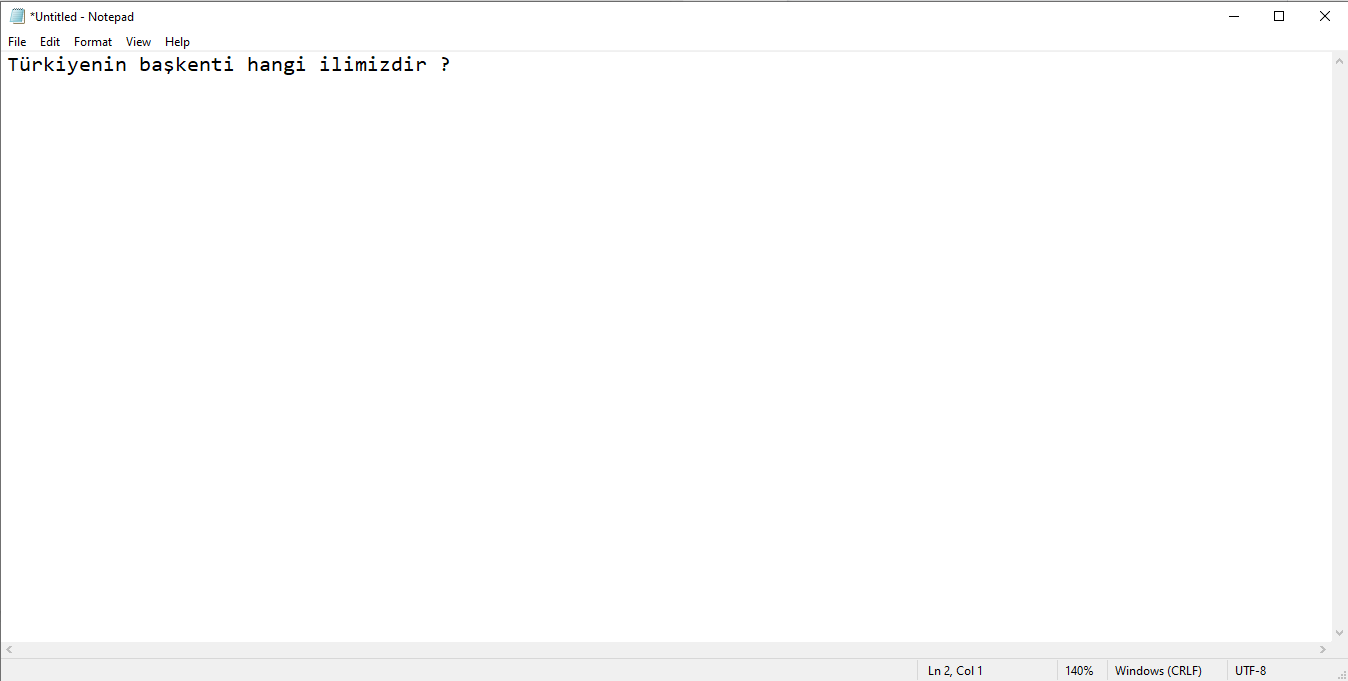
-
Write the options for the question on the bottom lines.
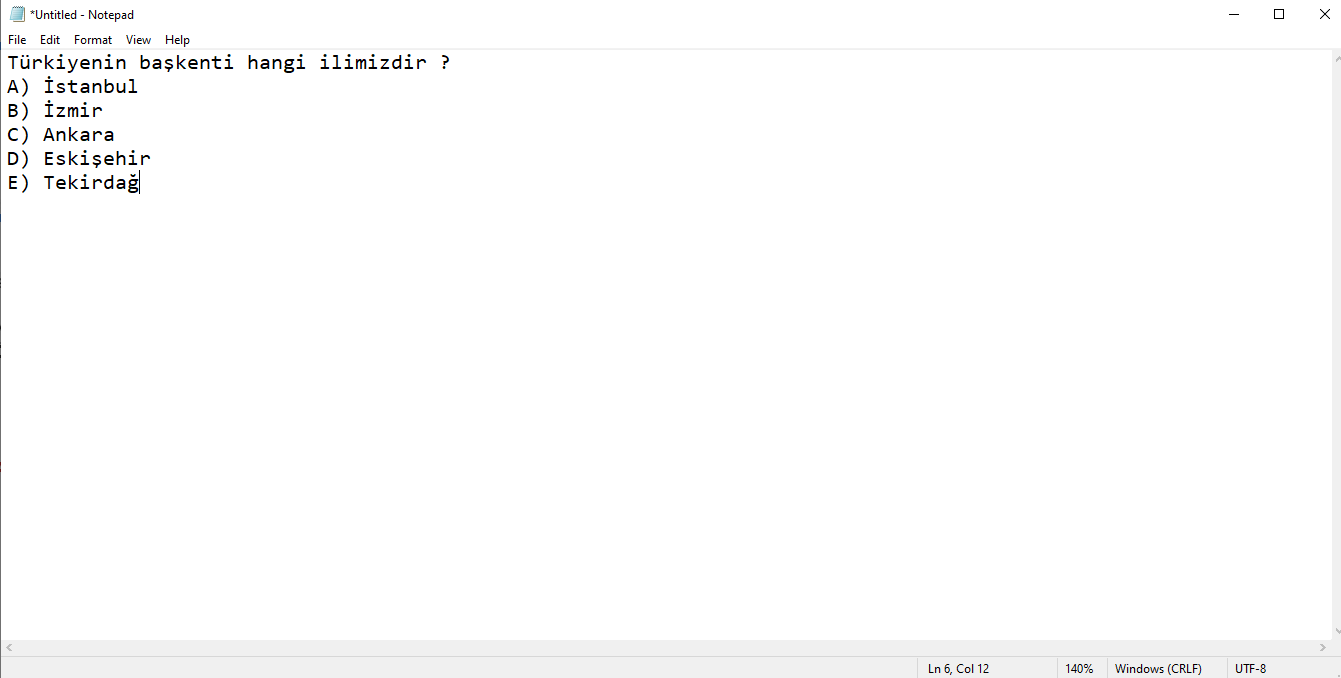
-
No matter how long the questions and their answers are, they must be entered on a single line. Questions and answers that do not fit on a single line and go down to the bottom line may cause you to get an error during the Import process.
Important Reminder: Capital letters and parentheses should be used while writing the choices, different usages may cause errorsSample of correct usages
A)
B)
C)Sample of incorrect usages
A-
B-
A-)
B-) -
Write the correct option on the bottom line. You can add as many new questions and options as you want in the same way as here.
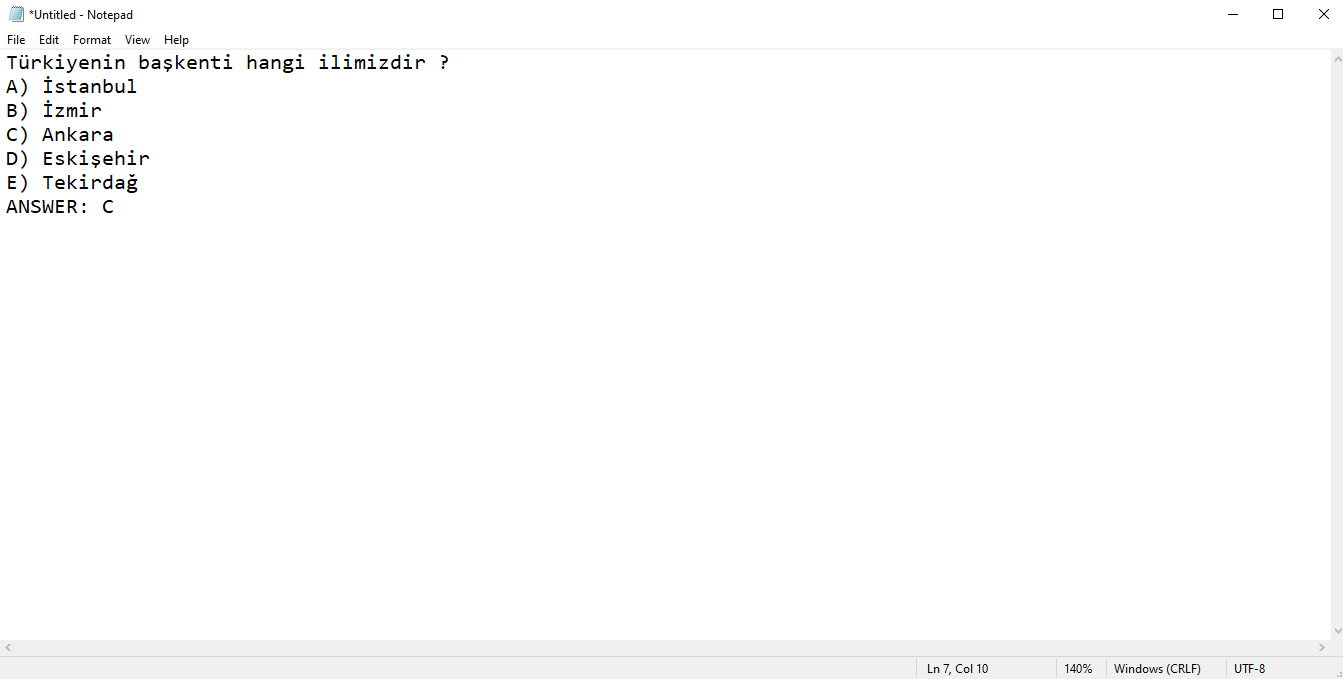
-
Write the other questions one after the other in the same format and save the file as .txt extension.
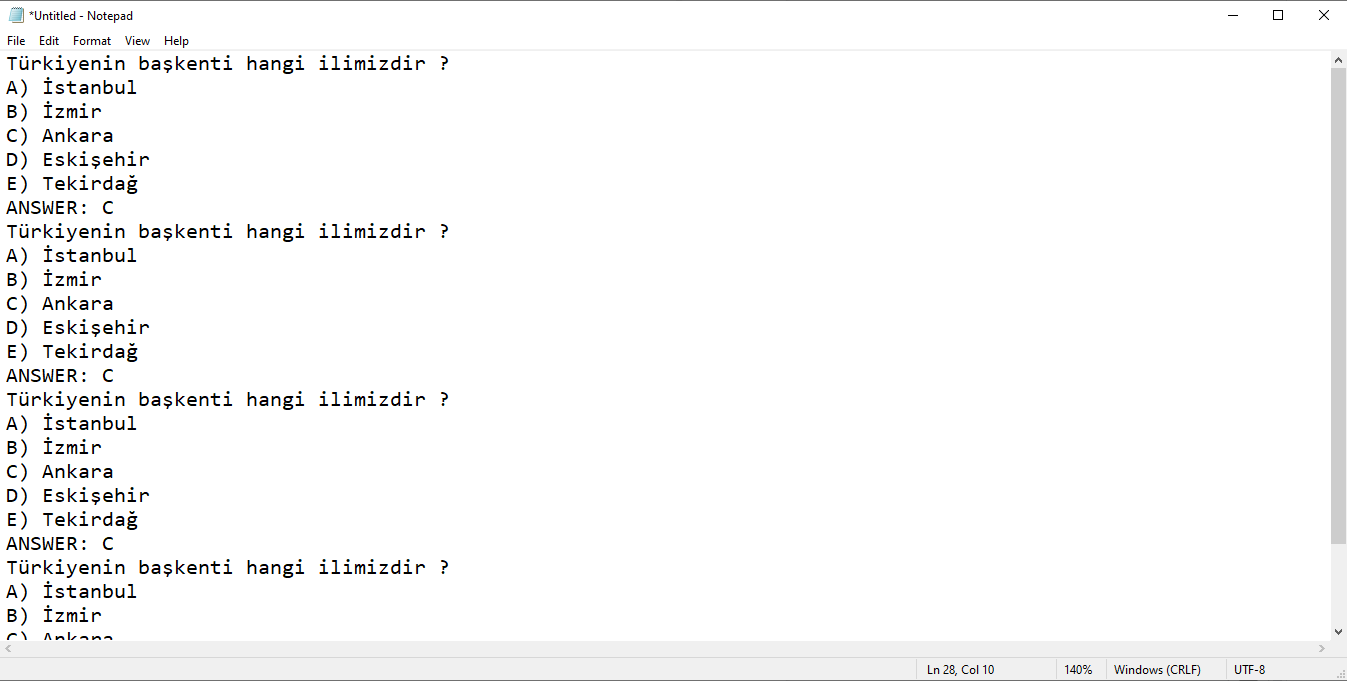
-
Open the course LMS page where you will import the questions.
- Click on the "Question Bank" from the Course Administration tab in the left menu and then click on the "Import".
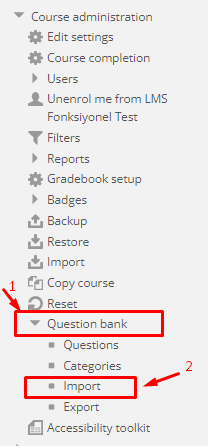
- Tick the checkbox next to "Aiken Format" on the page to upload the questions with .txt extension.
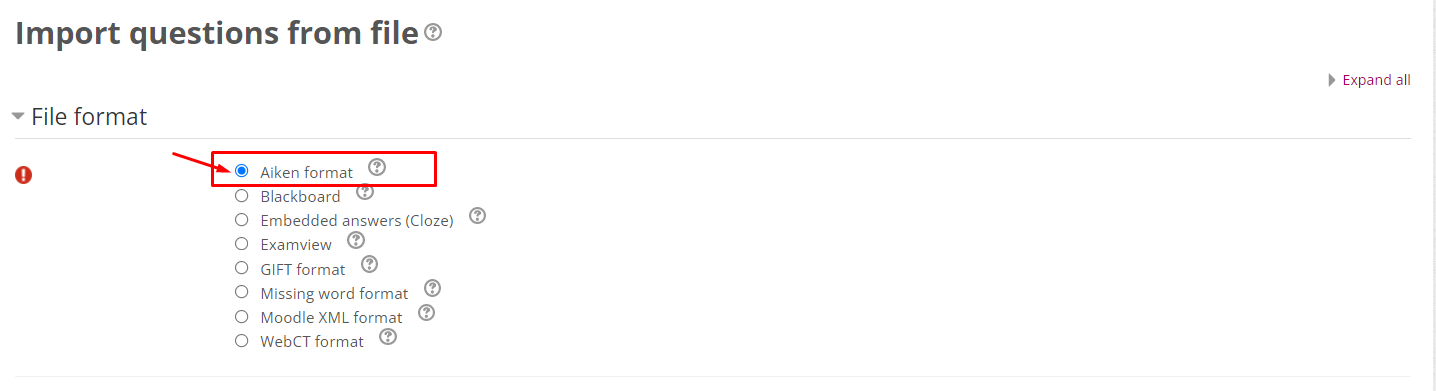
-
Drag and drop the .txt text file to the Import section at the bottom of the page or click on the “Choose a file” button to select your .txt file.
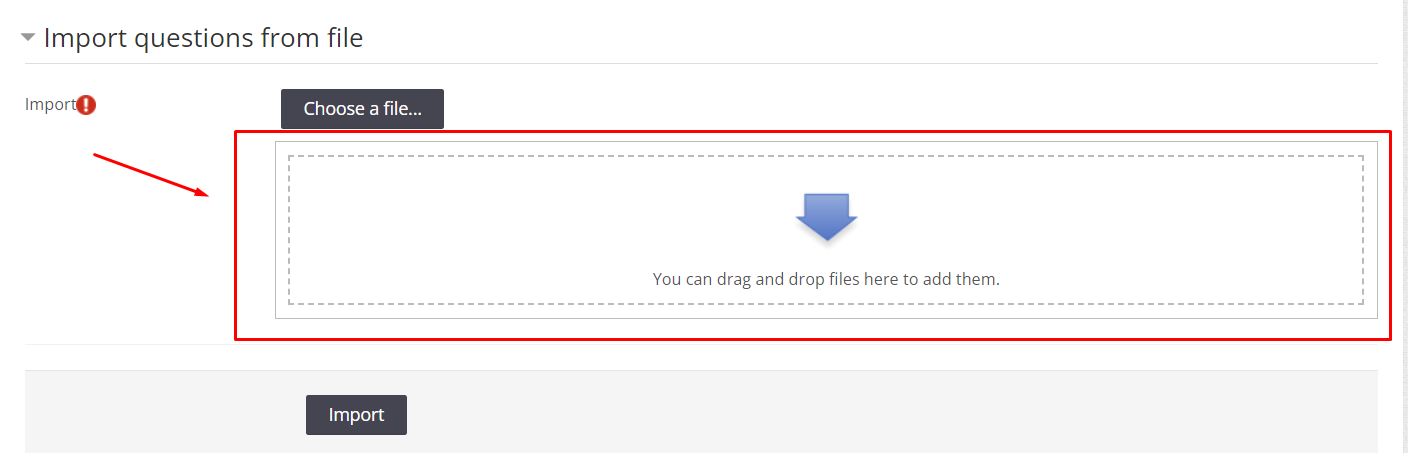
- Finally, click on the "Import" button and import your file.
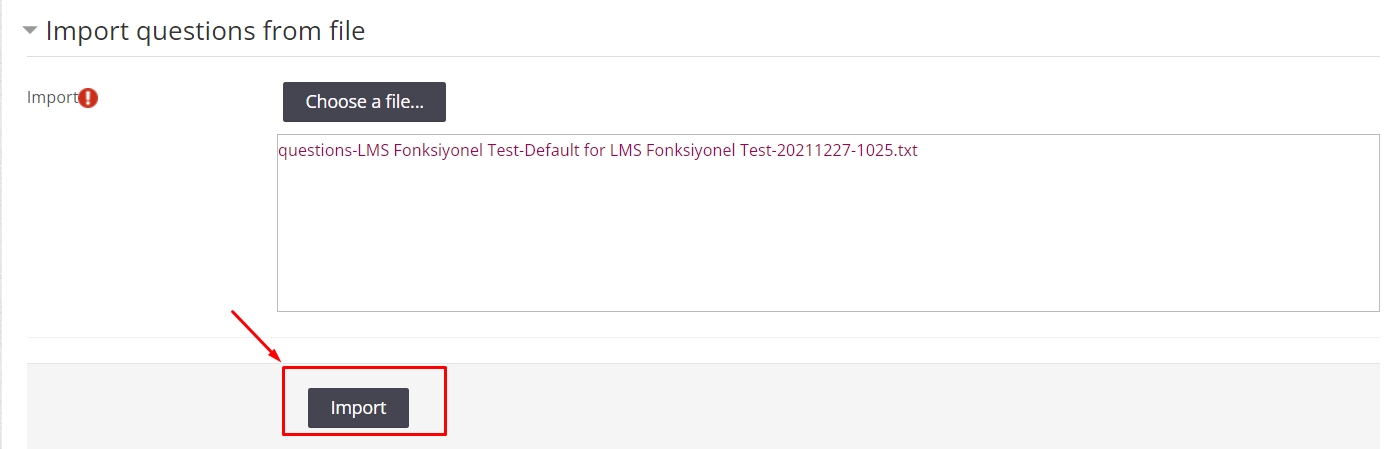
-
You can view your questions on the page. Complete the process by clicking the Continue button to transfer the questions to the Question Bank.
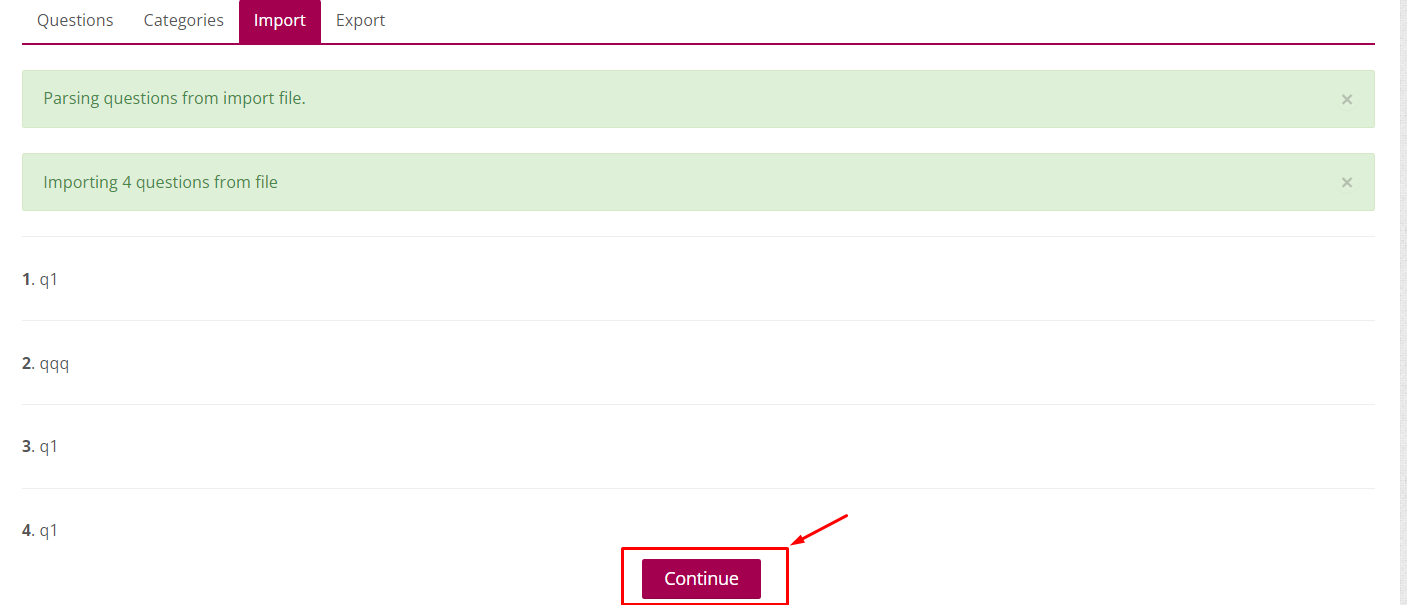
-
Open the TextEdit application from your computer.
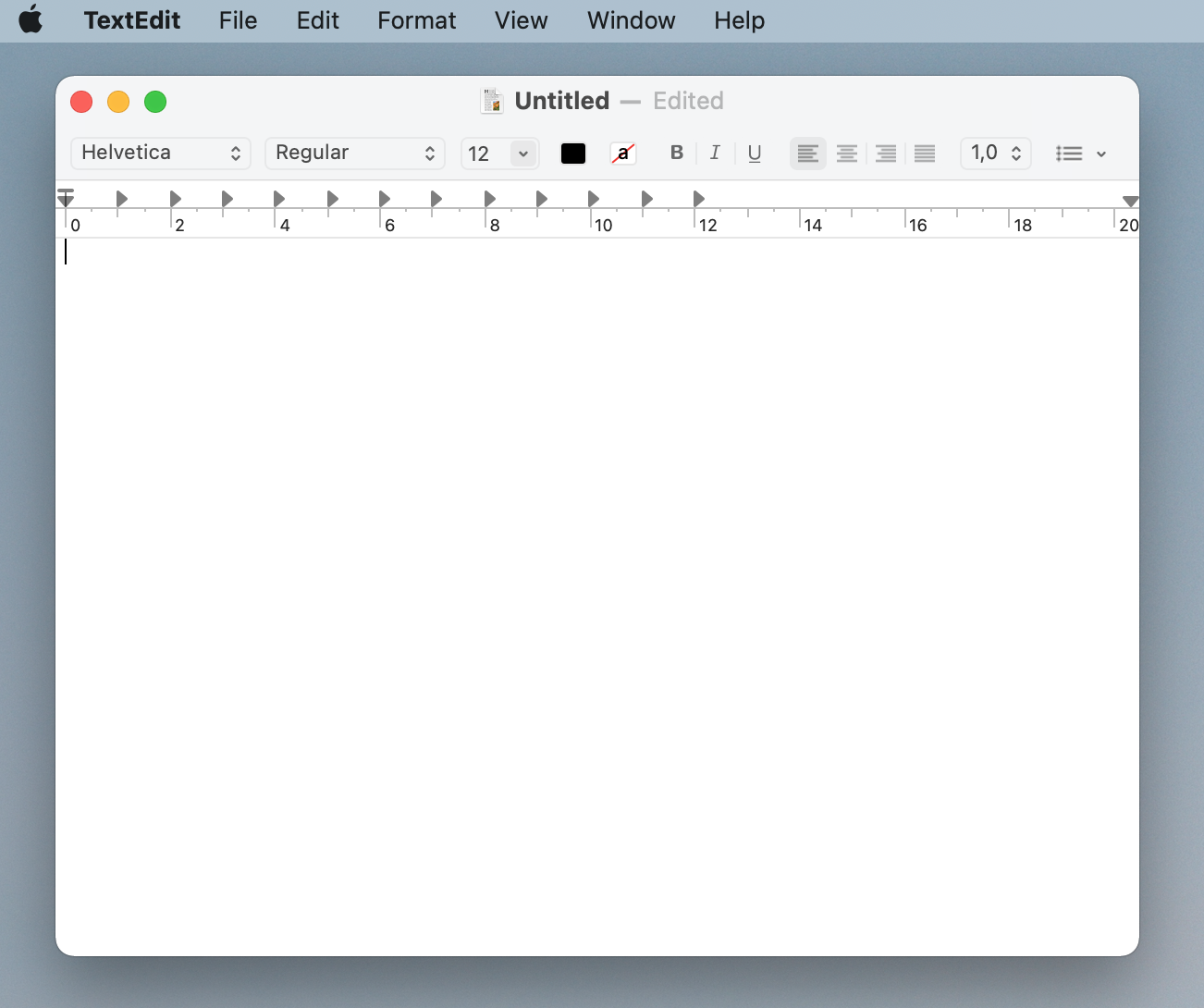
- Write the question on the first line.
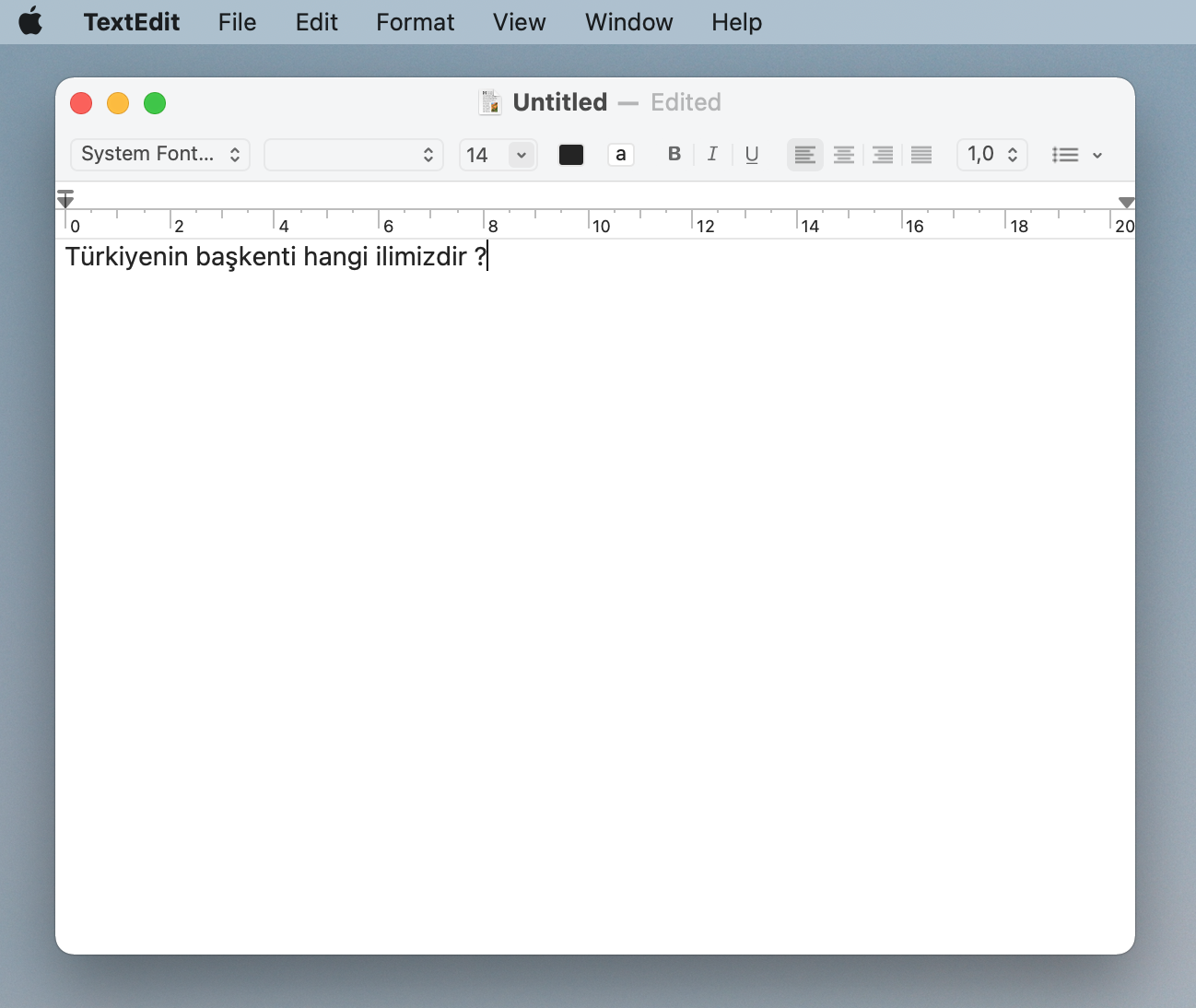
- Write the options for the question on the bottom lines.
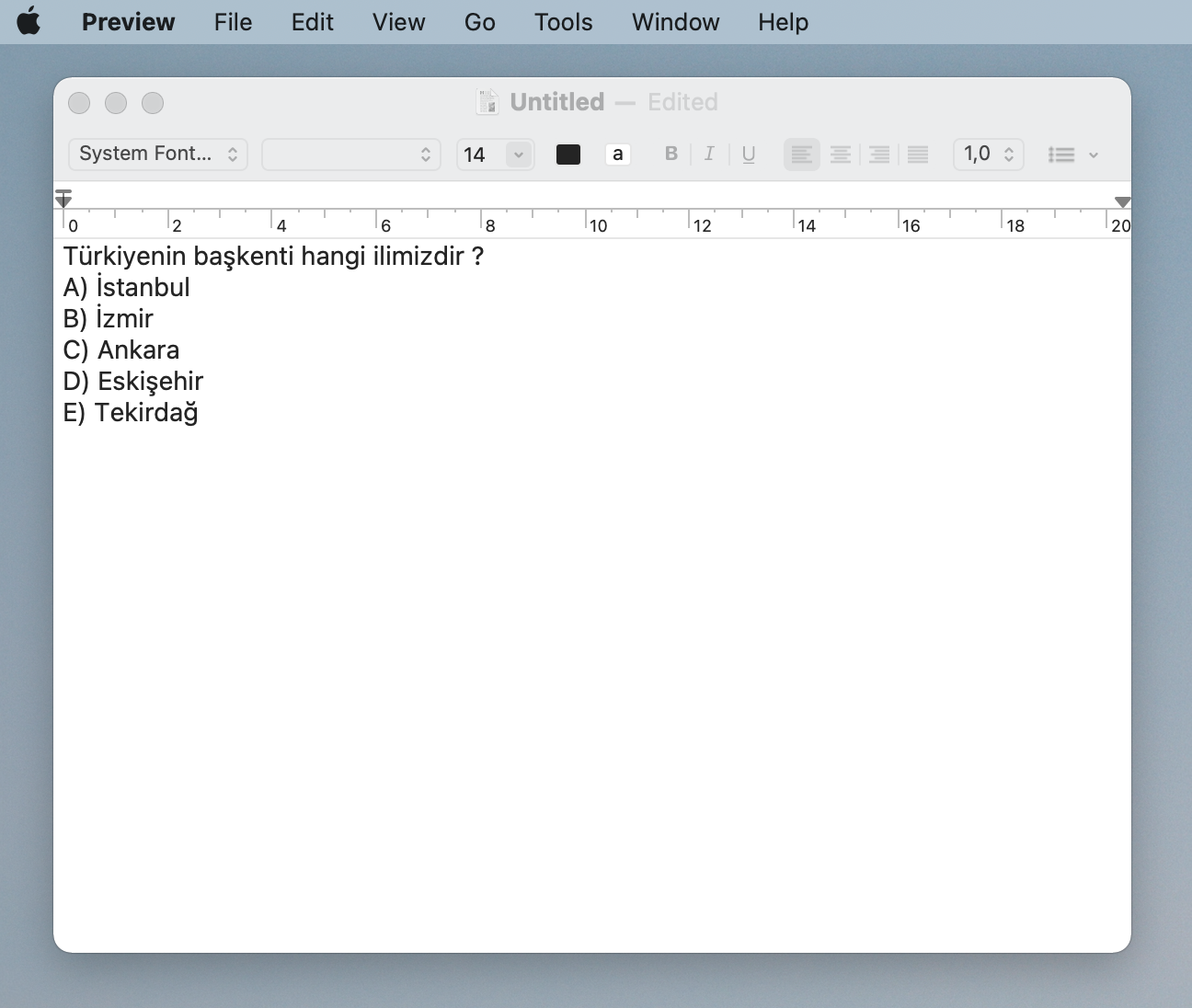
-
No matter how long the questions and their answers are, they must be entered on a single line. Questions and answers that do not fit on a single line and go down to the bottom line may cause you to get an error during the Import process.
Important Reminder: Capital letters and parentheses should be used while writing the choices, different usages may cause errorsSample of correct usages
A)
B)
C)Sample of incorrect usages
A-
B-
A-)
B-) -
Write the correct option on the bottom line. You can add as many new questions and options as you want in the same way as here.
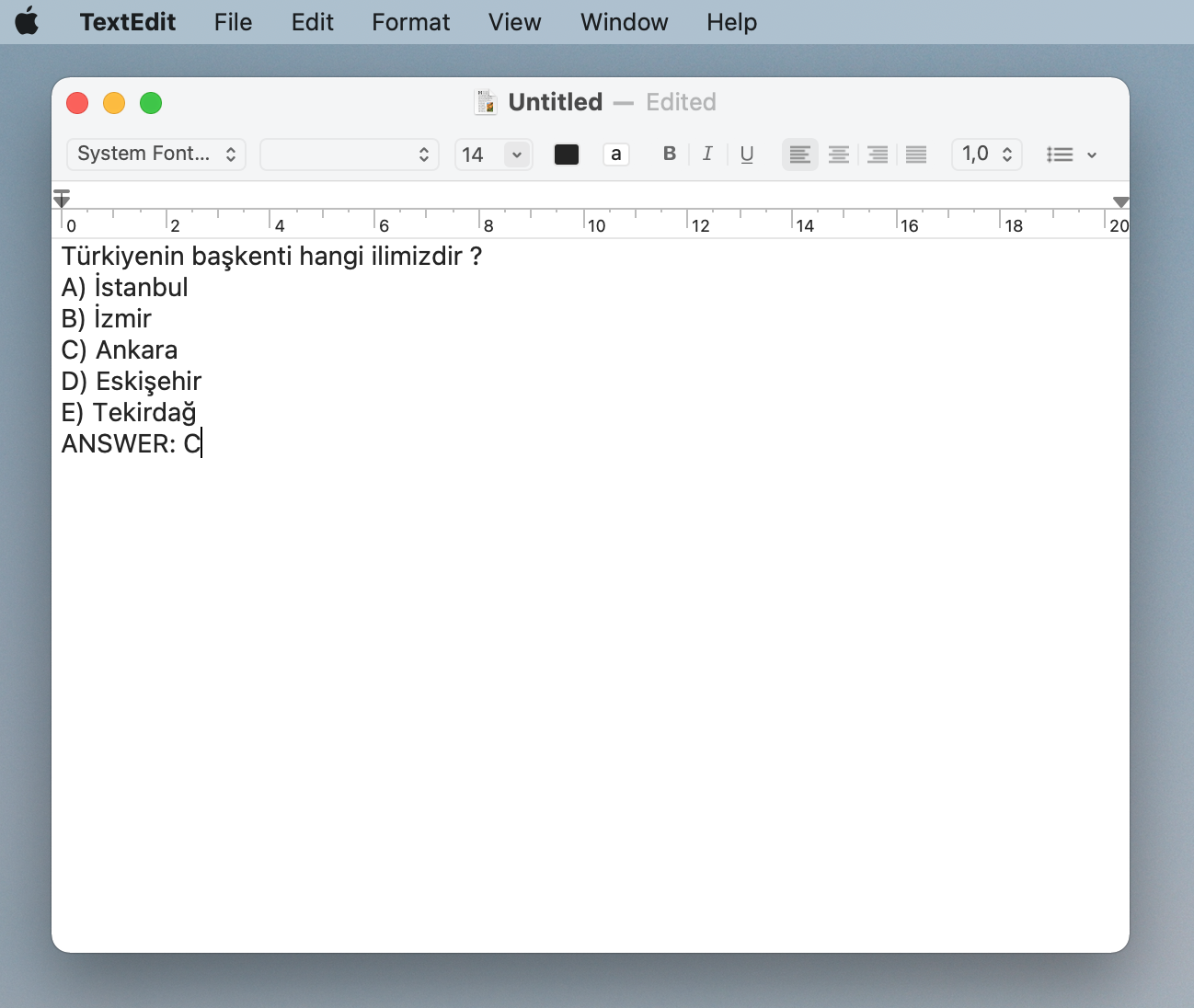
-
Write the other questions in the same format and click on the "Make Plain Text" option under the Format tab.
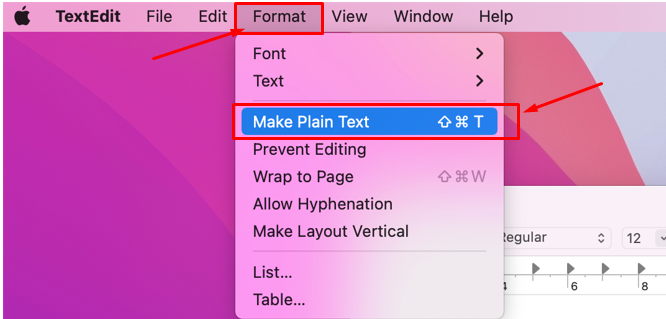
-
When saving the file, make sure that the "Plain Text Encoding" field is "Unicode (UTF-8)" and the "If no extension is provided" field is marked "use ".txt", and click on the “Save” button to save your file.
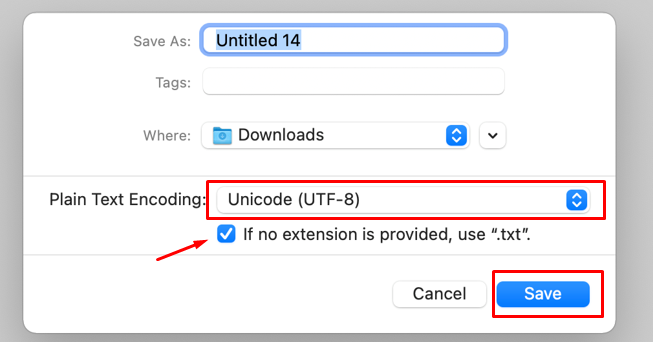
-
Open the course LMS page where you will import the questions.
-
Click on the "Question Bank" from the Course Administration tab in the left menu and then click on the "Import".
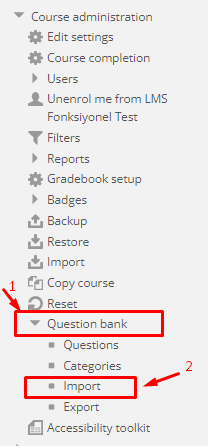
- Tick the checkbox next to "Aiken Format" on the page to upload the questions with .txt extension.
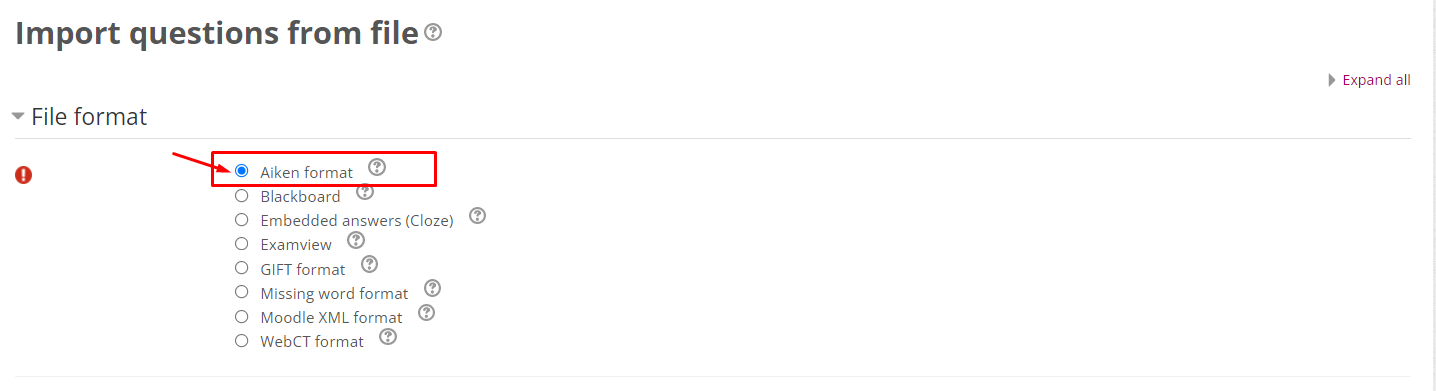
- Drag and drop the .txt text file to the Import section at the bottom of the page or click on the “Choose a file” button to select your .txt file.
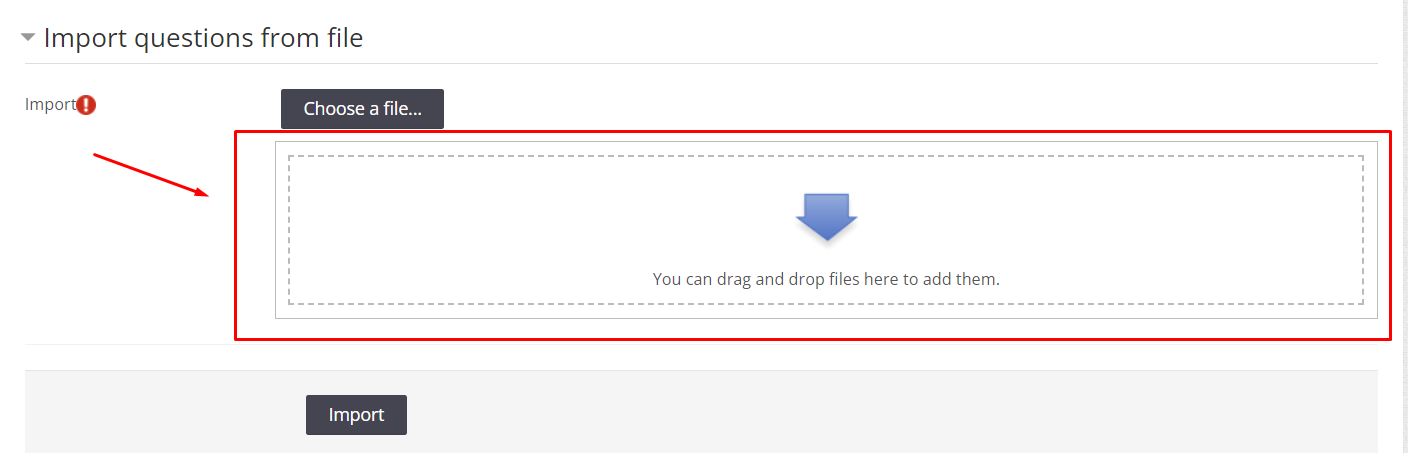
- Finally, click on the "Import" button and import your file.
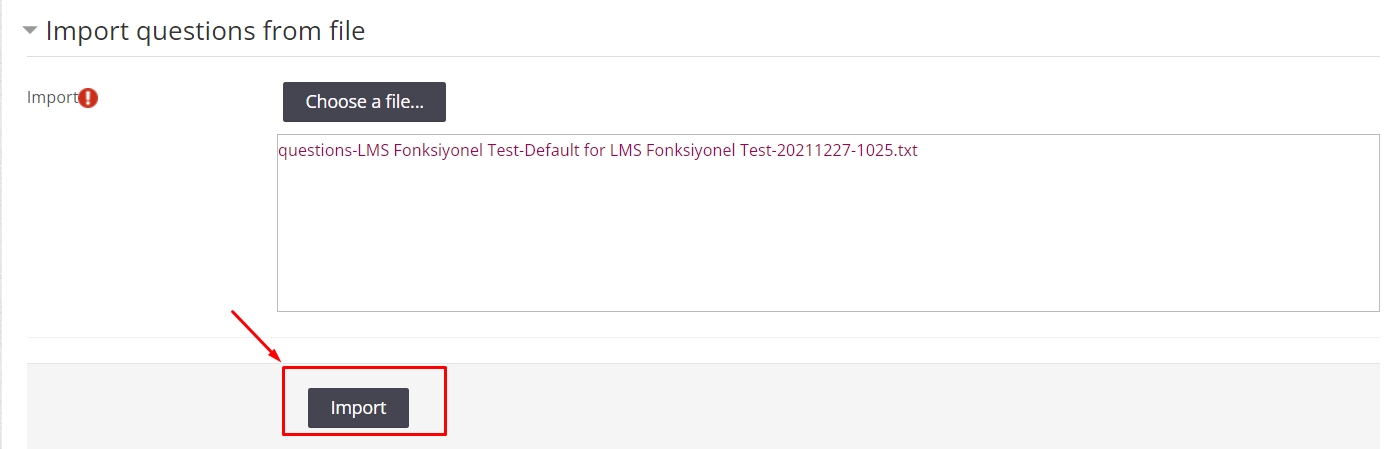
- You can view your questions on the page. Complete the process by clicking the Continue button to transfer the questions to the Question Bank.
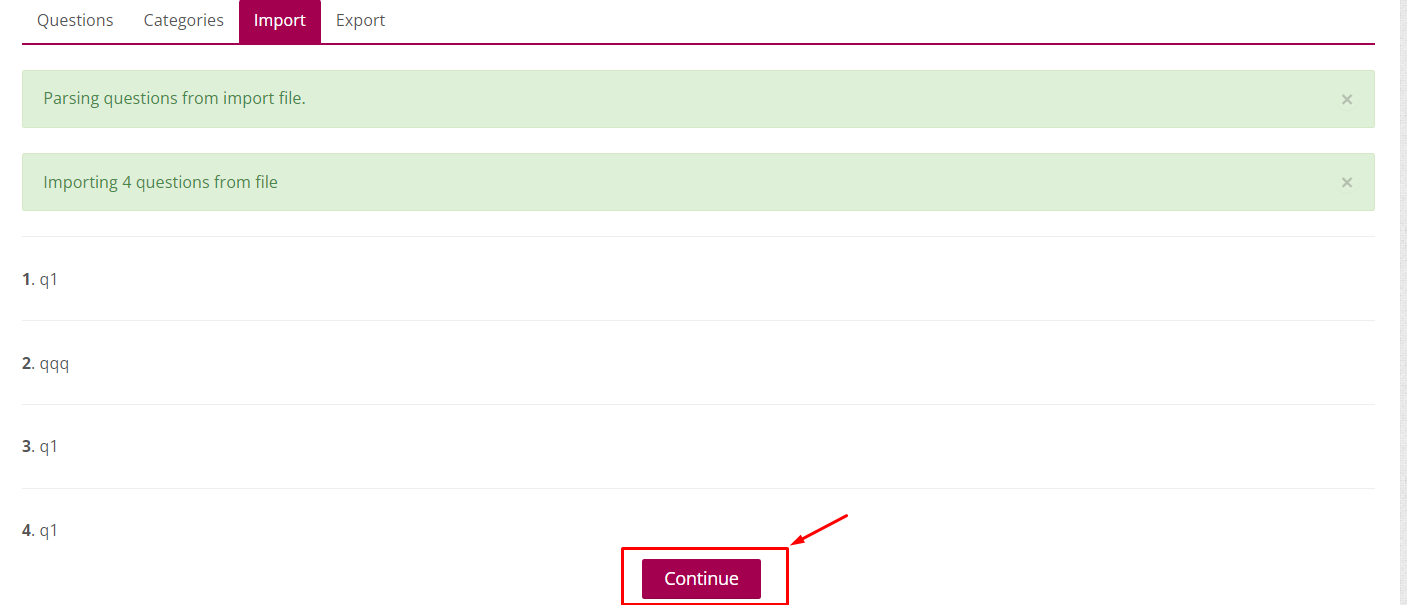
- Log in to post comments
