How Can I Transfer the Multiple Choice Questions in Question Bank to a New Exam?
You can make any changes to the questions you exported from Question Bank and then add these questions to a new exam.
Exporting Questions from the Question Bank
- Open the course LMS page to which you will export the questions.
- Click on the "Question Bank" from the Course Administration tab in the left menu and then click on the "Export".
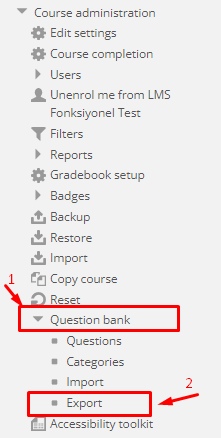
- You need to download the questions in .txt format. Tick the checkbox next to "Aiken Format" to download.
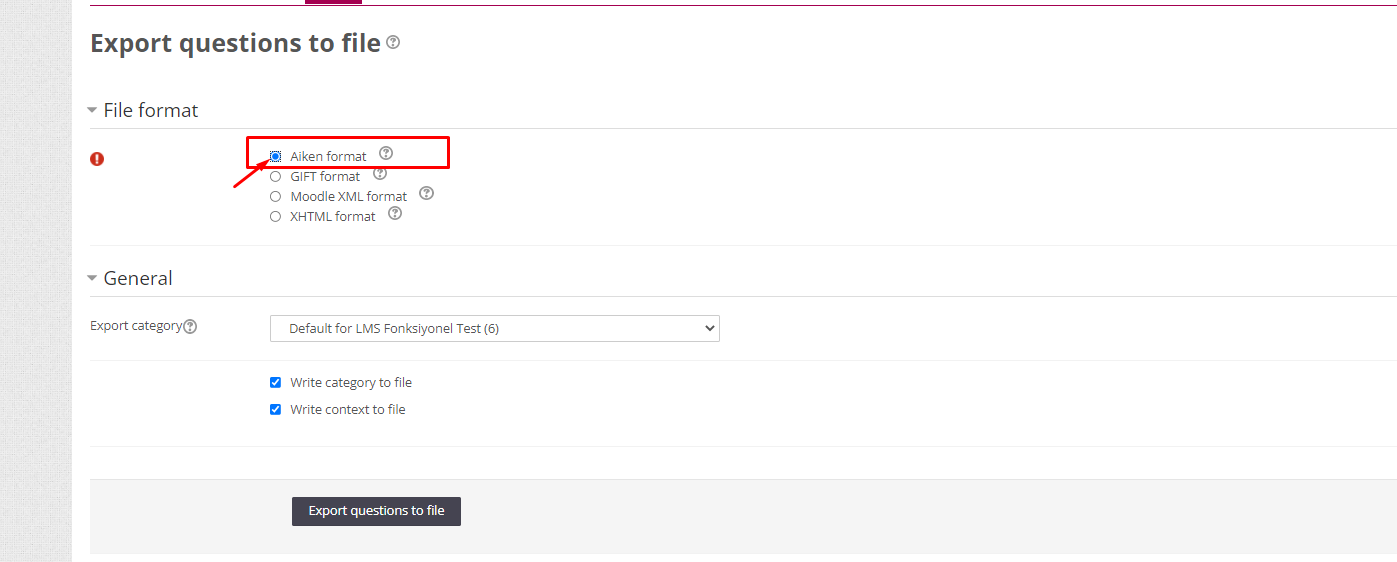
- Then click on the "Export questions to file" button to download the questions to your computer.
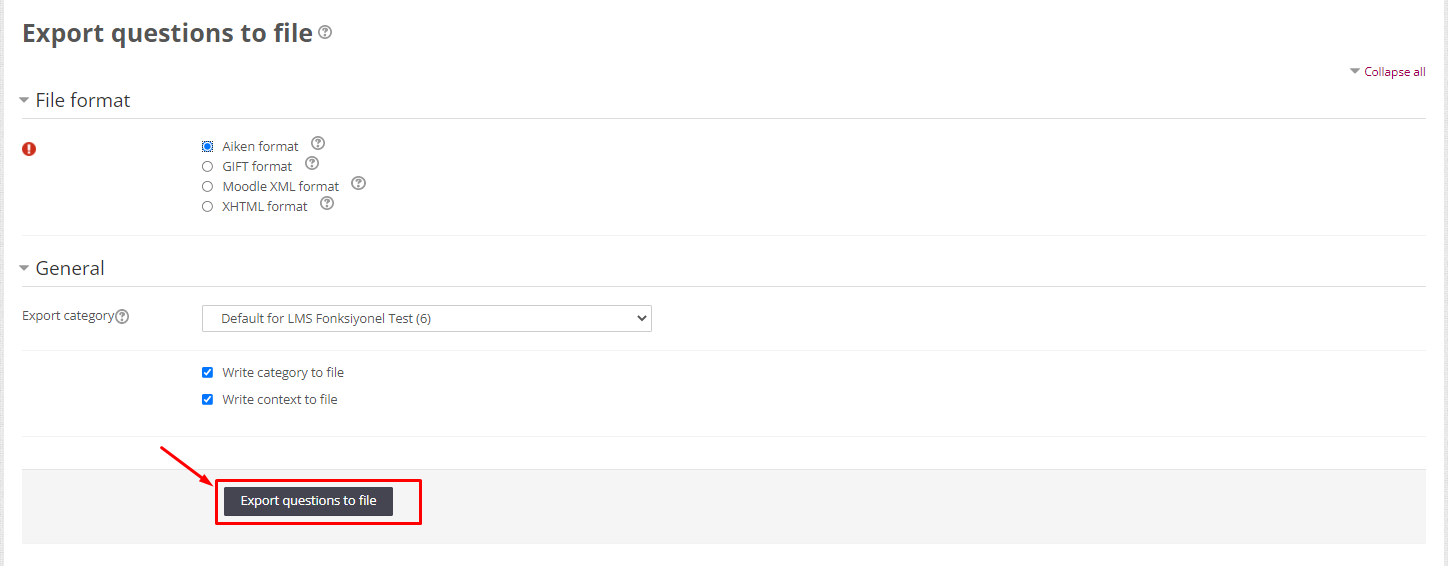
- Finally, click on the "Continue" button on the screen.

- The questions will be downloaded to your computer as a .txt file.
- When you open the downloaded text file, you will get a view as below.
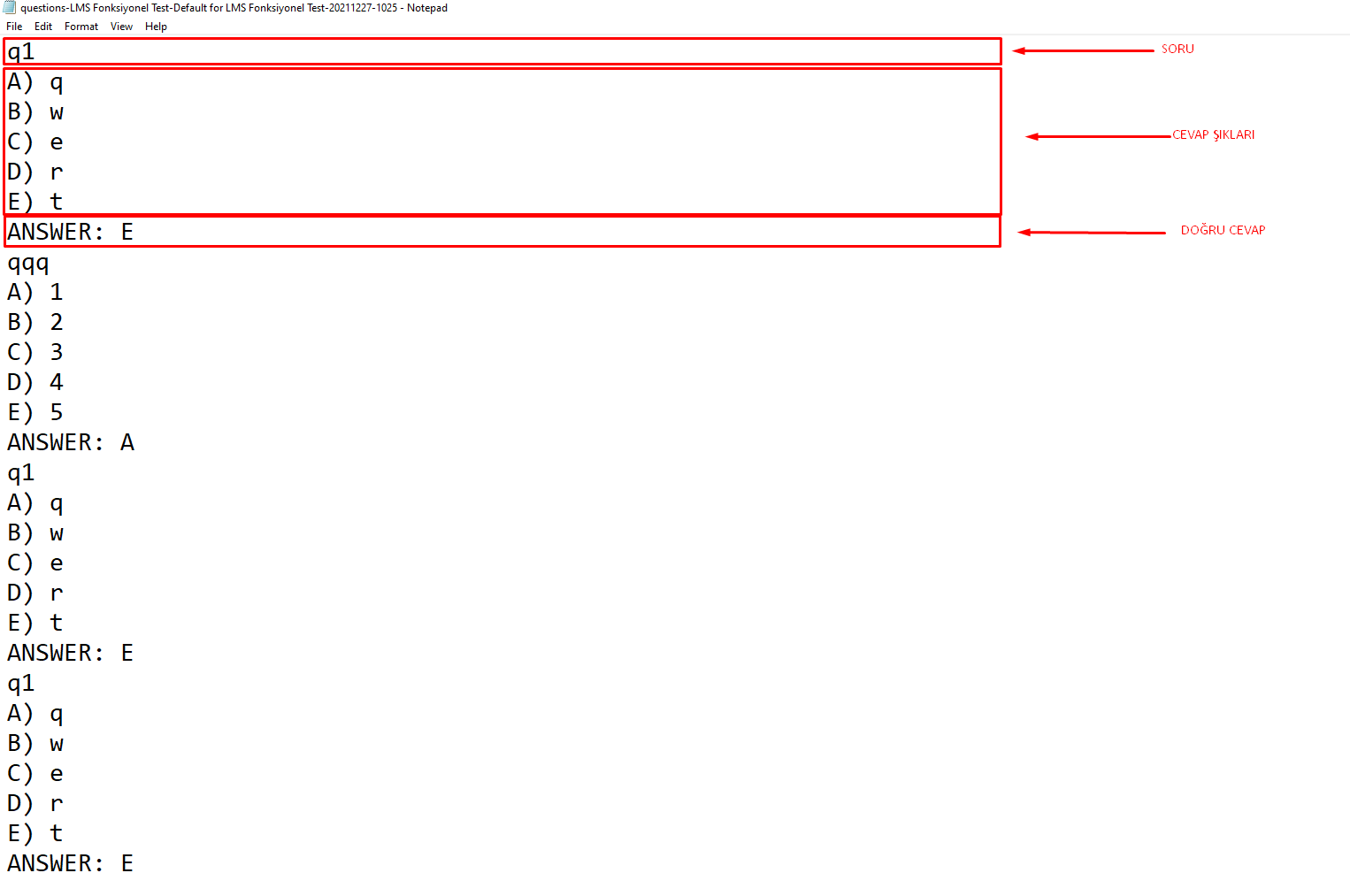
-
No matter how long the questions and their answers are, they must be entered on a single line. Questions and answers that do not fit on a single line and go down to the bottom line may cause you to get an error during the Import process.
Important Reminder: Capital letters and parentheses should be used while typing the options, different usages may lead to errors.
Sample of the correct usages
A)
B)
C)
Sample of the incorrect usages
A-
B-
A-)
B-)
Importing the Questions into the New Exam
- Open the course LMS page where you will import the questions.
- Click on the "Question Bank" from the Course Administration tab in the left menu and then click on the "Import".
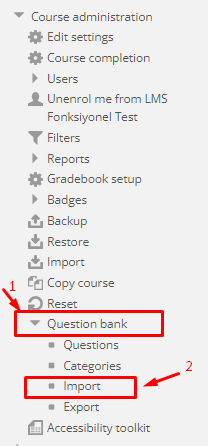
- Tick the checkbox next to "Aiken Format" on the page to upload the questions with .txt extension.
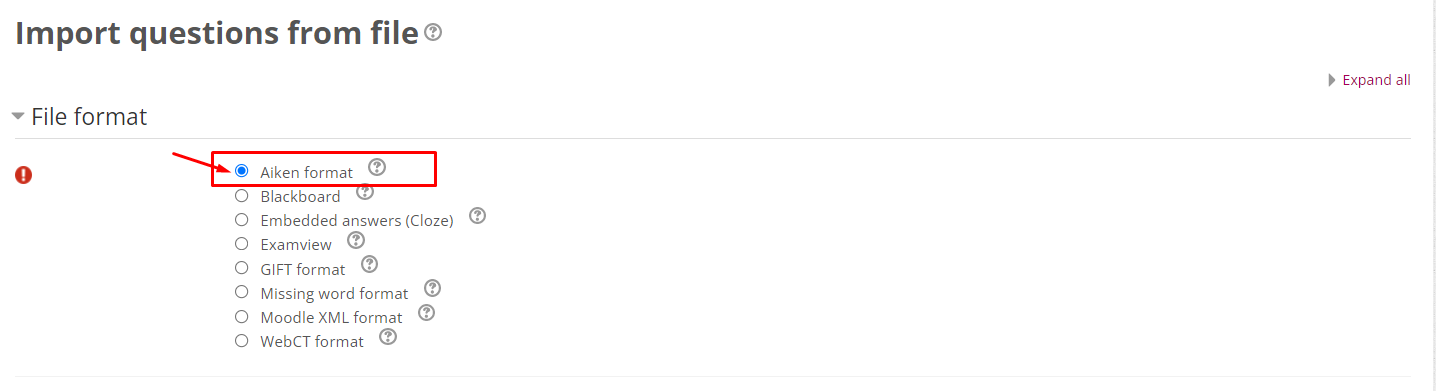
-
Drag and drop the .txt text file to the Import section at the bottom of the page or click on the “Choose a file” button to select your .txt file.
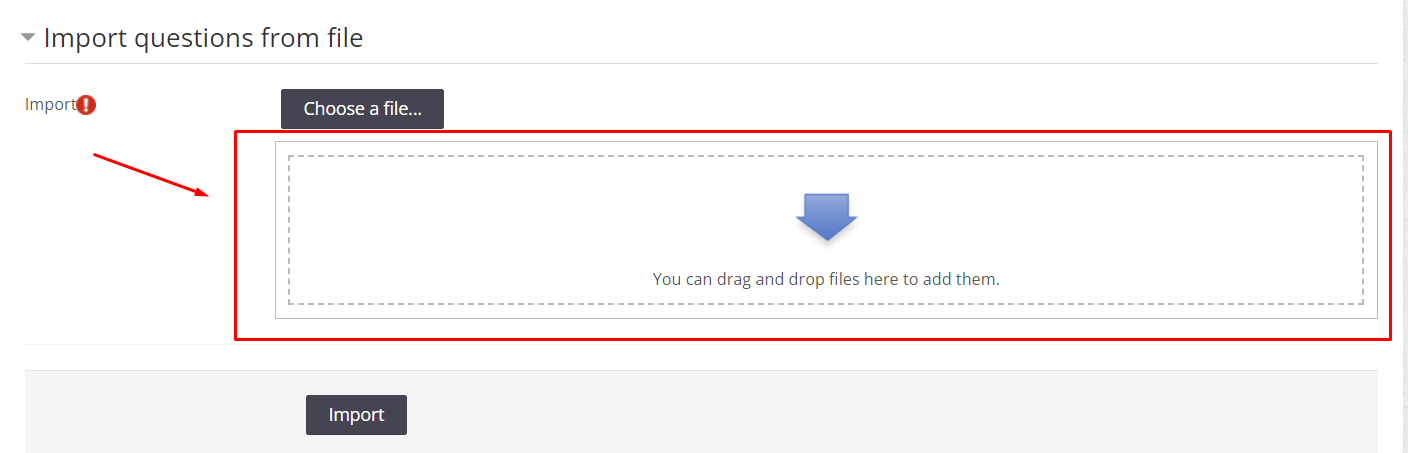
- Finally, click on the “Import” button and import your file.
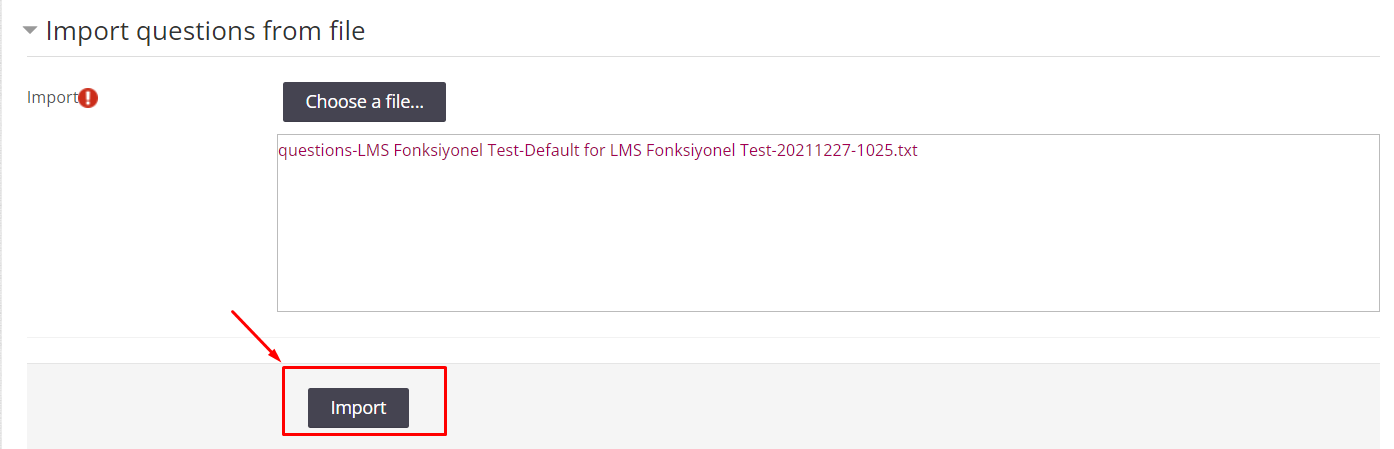
- Finally, you can view your questions on the page. Complete the process by clicking the “Continue” button to transfer the questions to the Question Bank.
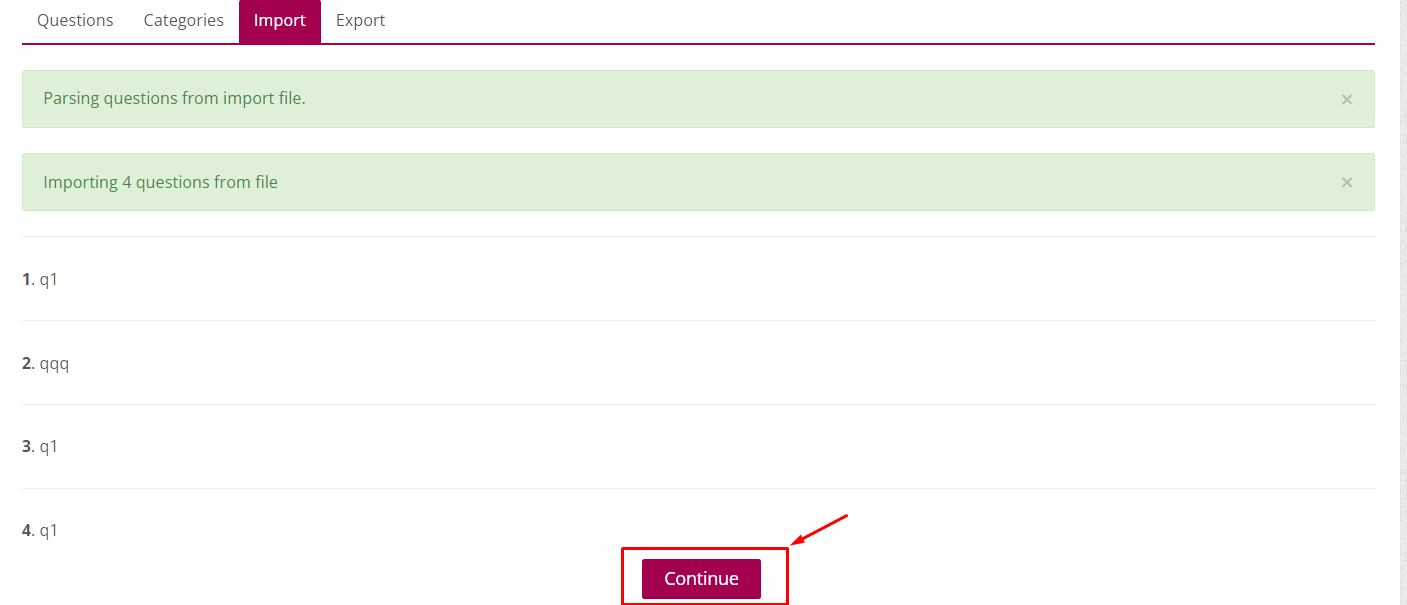
Exporting Questions
- Open the course LMS page to which you will export the questions.
- Click on the "Question Bank" from the Course Administration tab in the left menu and then click on the "Export".
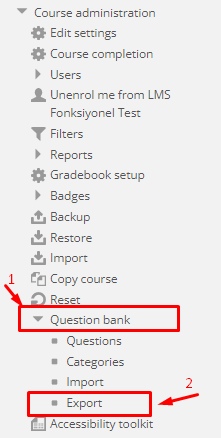
- You need to download the questions in .txt format. Tick the checkbox next to "Aiken Format" to download.
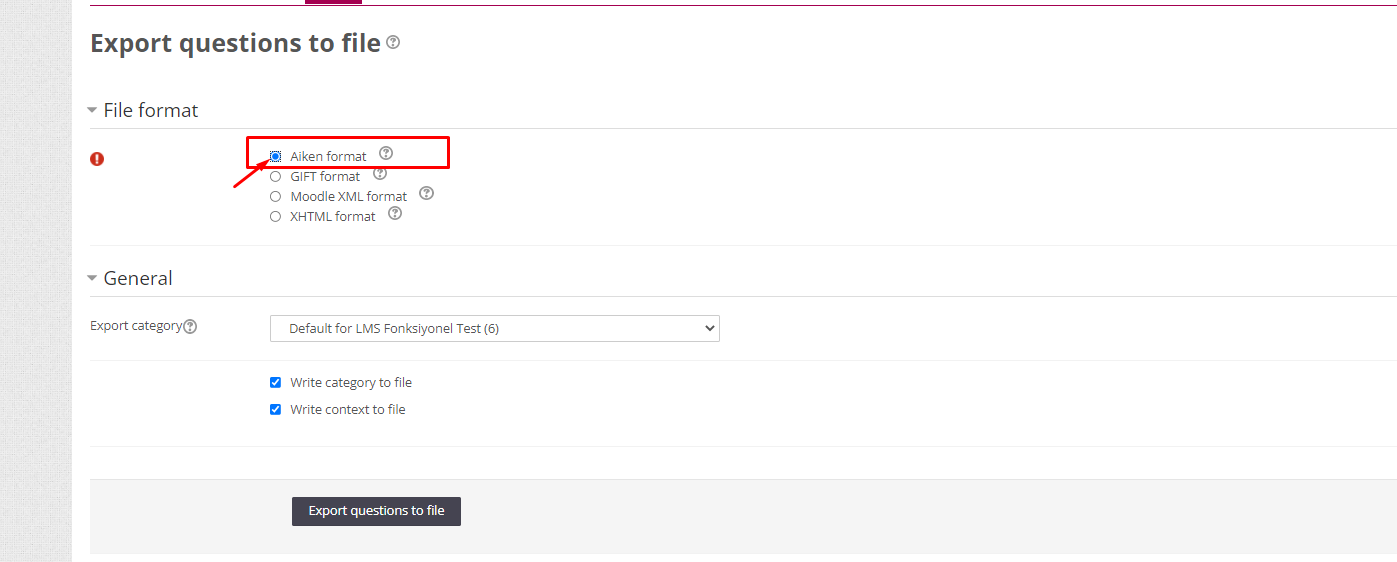
- Then click on the "Export questions to file" button to download the questions to your computer.
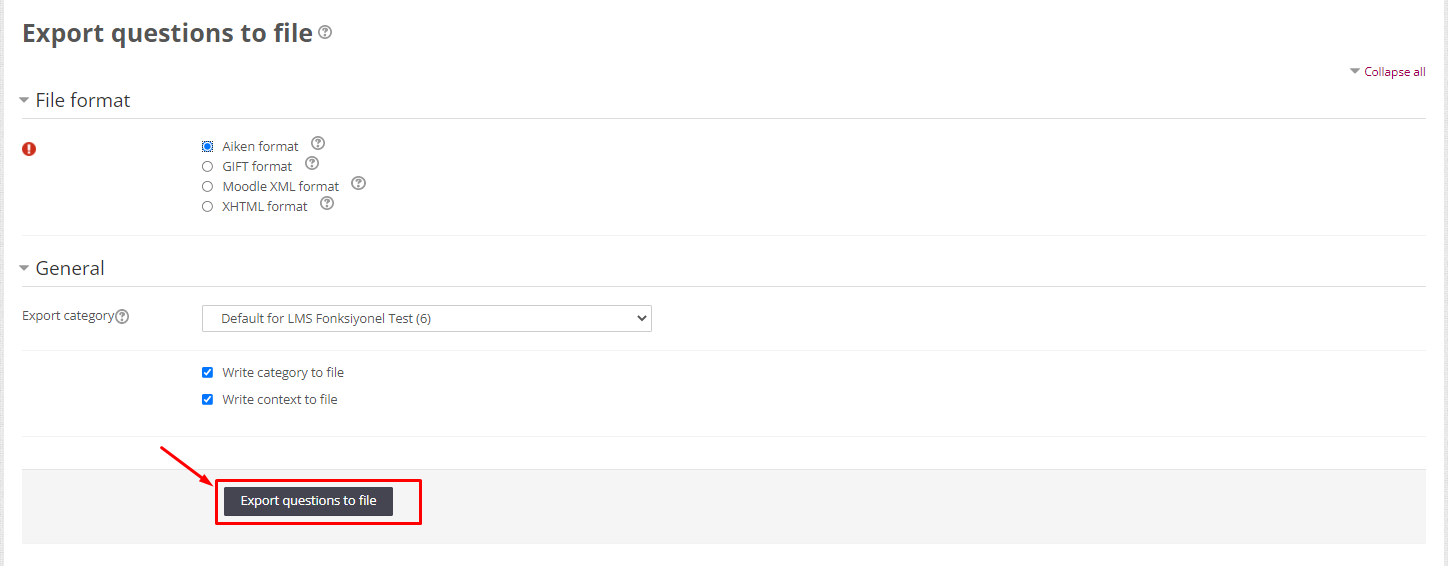
- Finally, click on the "Continue" button.

-
The questions will be downloaded to your computer as a .txt file.
- Paste your downloaded questions into the “TextEdit” application on your computer.

- No matter how long the questions and their answers are, they must be entered on a single line. Questions and answers that do not fit on a single line and go down to the bottom line may cause you to get an error during the Import process.
- Click on the “Make Plain Text” option under the Format tab.

- When saving the file, make sure that the "Plain Text Encoding" field is "Unicode (UTF-8)" and the "If no extension is provided" field is marked "use ".txt" and click on the “Save” button to save your file.

Important Reminder: Capital letters and parentheses should be used while typing the options, different usages may lead to errors.
Sample of the correct usages
A)
B)
C)
Sample of the incorrect usages
A-
B-
A-)
B-)
Importing the Questions into the New Exam
- Open the course LMS page where you will import the questions.
- Click on the "Question Bank" from the Course Administration tab in the left menu and then click on the "Import".
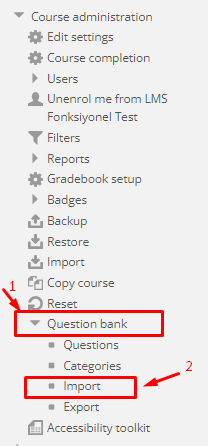
- Tick the checkbox next to "Aiken Format" on the page to upload the questions with .txt extension.
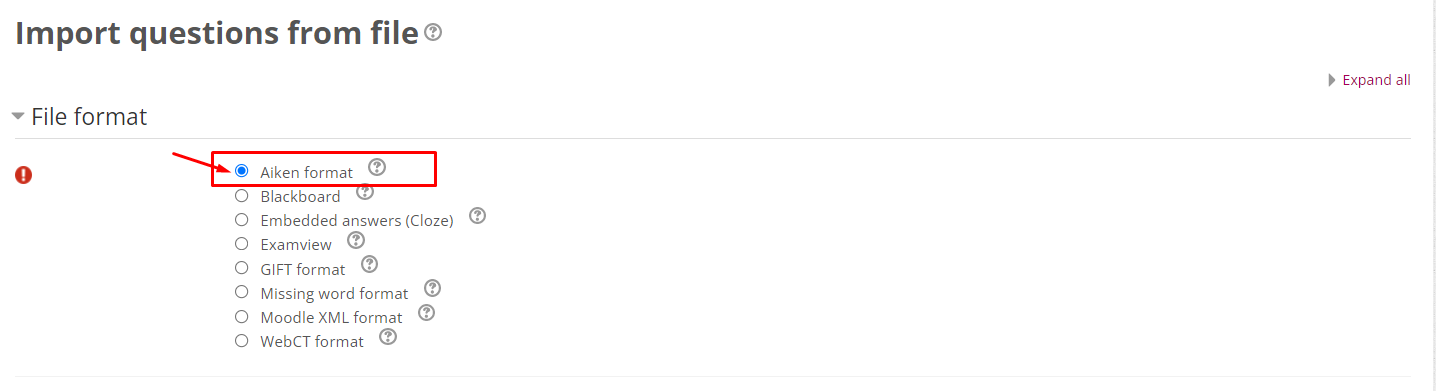
- Drag and drop the .txt text file to the Import section at the bottom of the page or click on the “Choose a file” button to select your .txt file.
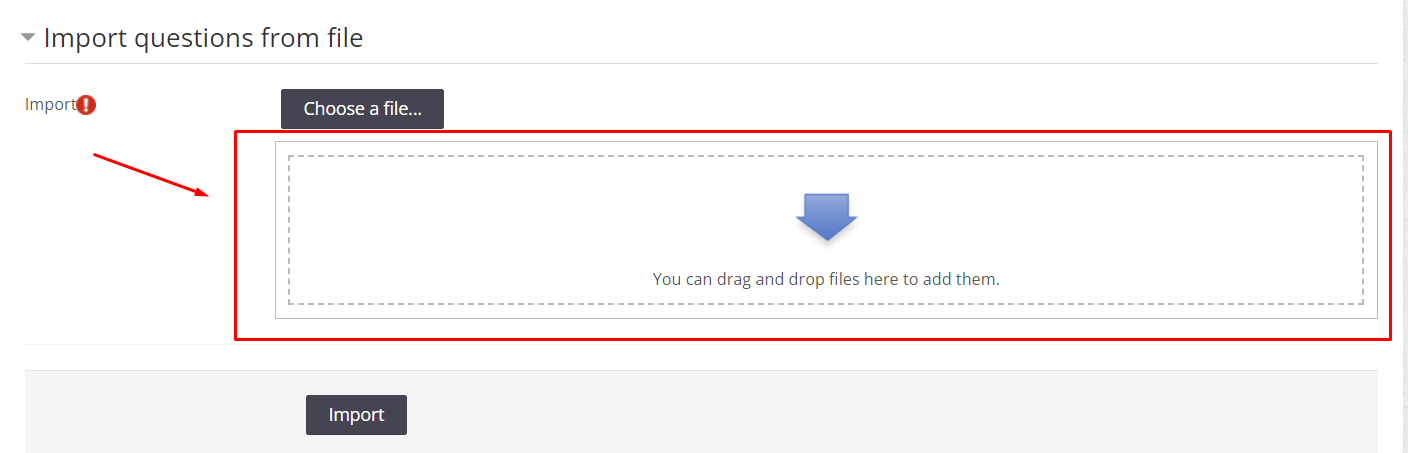
- Finally, click on the “Import” button and import your file.
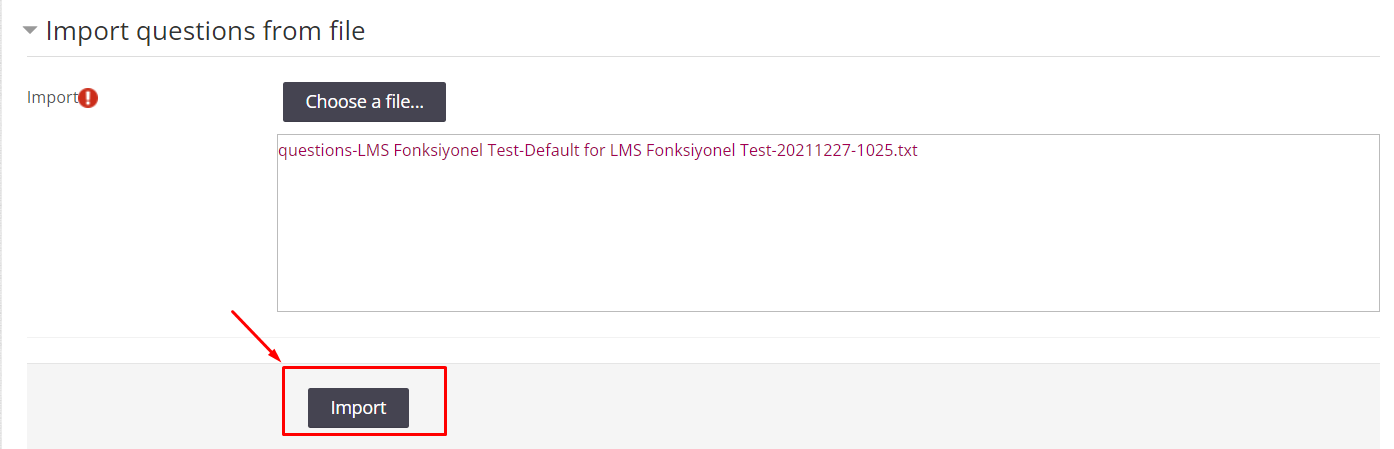
- Finally, you can view your questions on the page. Complete the process by clicking the “Continue” button to transfer the questions to the Question Bank.
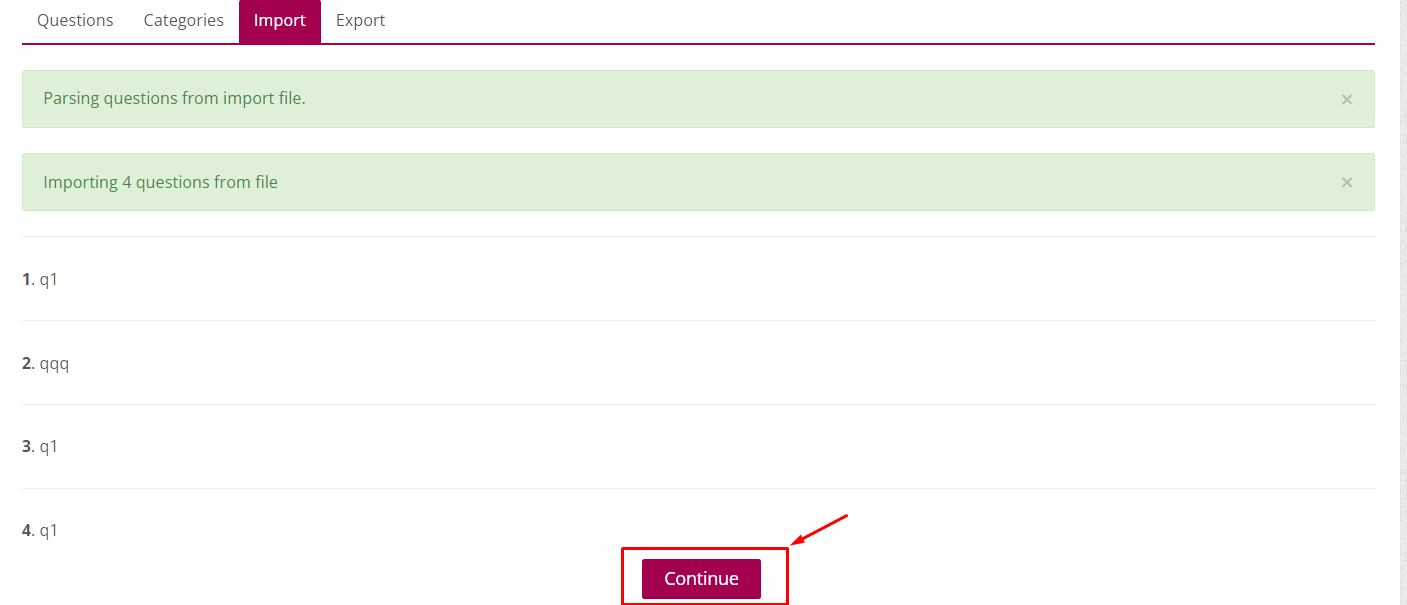
- Log in to post comments
