How Can I Add a Quiz to a Video in Panopto?
By adding quizzes to the videos you have prepared, you can both make your video interactive and provide students to monitor their own learning.
- Open the relevant video and click on the “edit icon” from the menu at top of the page.
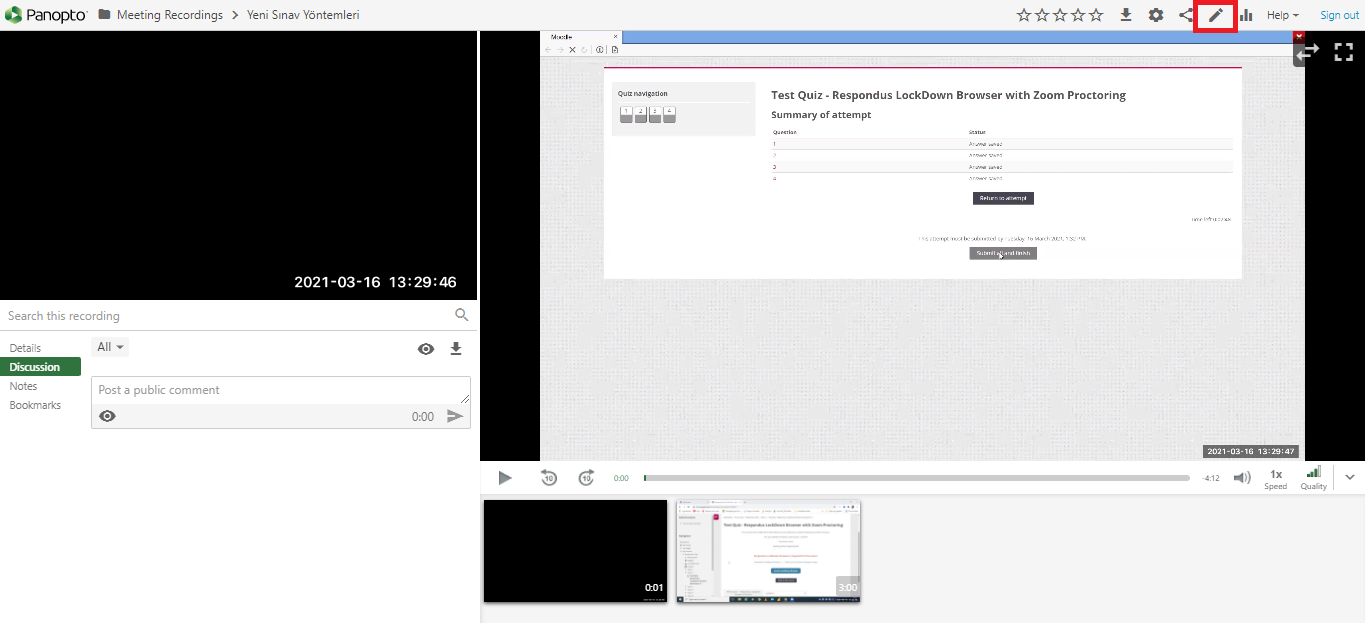
- Click on the “Quizzes” area in the left menu (1), then click on the “Add a Quiz” area (2).
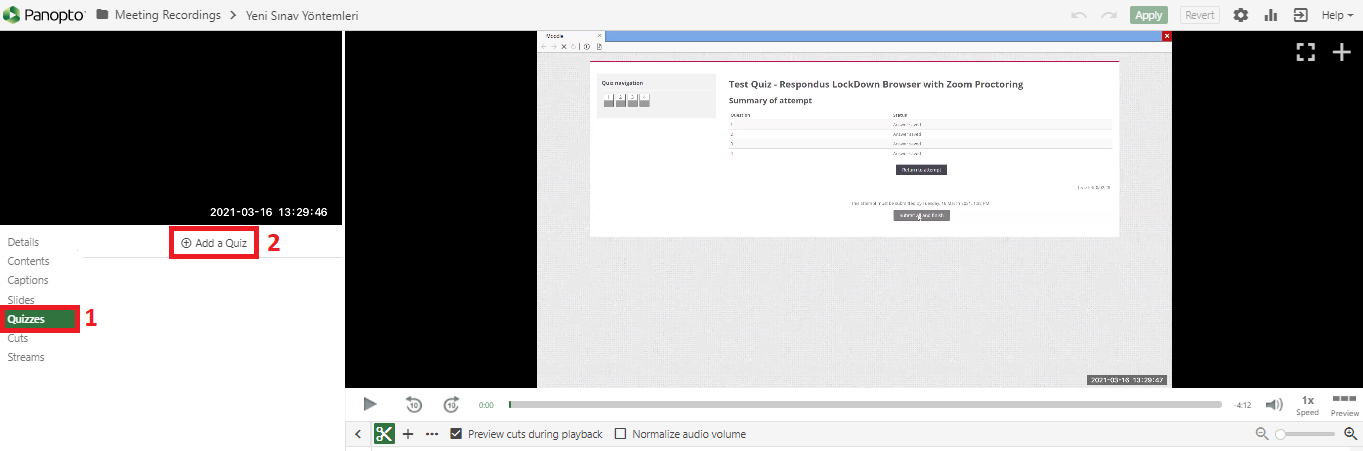
- Then the Quiz area will appear. Detailed information about the quiz settings is given below.
- Quiz: You can give a name for the Quiz.
- Question: You can input your question.
- Answer 1, 2 vs.: You can input in the answer options.
- Add answer: You can add the options for the question.
- Correct answer explanation (optional): If the students answer the question incorrectly and want to see the correct answer, they will see the explanation you have written about the correct answer in this field. This part is optional.
- You can choose the question type. There are four types of questions: True/False, Multiple Choice, Multiple Response and Fill in the Blank.
- Back-Next: If you have added more than one question, you can go to the previous or next questions with the back-next buttons in this area.
- Add a Question: You can add a new question.
- Done: Click on the “Done” button to complete the quiz.
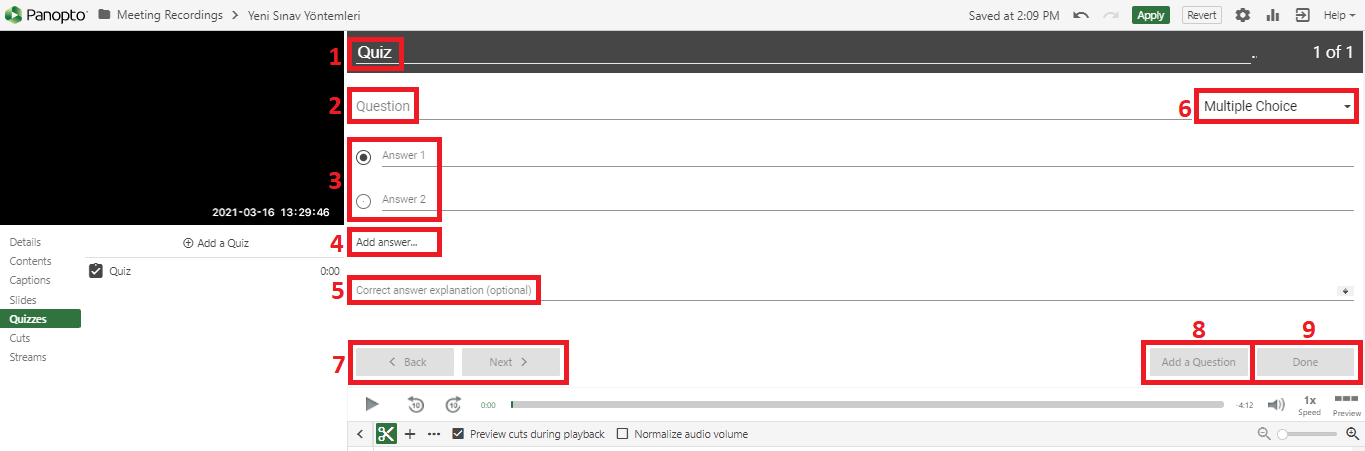
-
After completed the previous part, a field for Quiz control settings will appear. Detailed information about the quiz control is given below.
- Quiz Position: You can choose/change the minute you will add a quiz.
- Allow viewers to retake this quiz: You can allow students to retake the quiz.
- Show grade after taking this quiz: After students complete the test, you can allow them to see their scores.
- Allow review of correct answers and explanations: You can allow students to review answers and explanations.
- Block advancing in the video until answering this quiz: You can prevent students from watching the rest of the video until they answer the quiz.
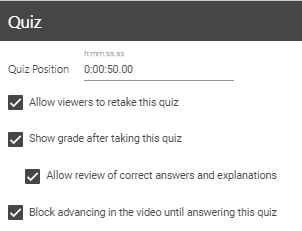
- You can change the places of the questions in the quiz with the up-down arrows. Finally, if you have finished the quiz settings, click on the “Finish” button.

- Click on the “Apply” button to save the quiz you have prepared. If you want to cancel the changes you have made, click on the “Revert” button.

- Log in to post comments
